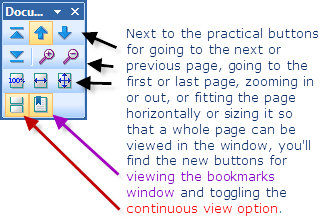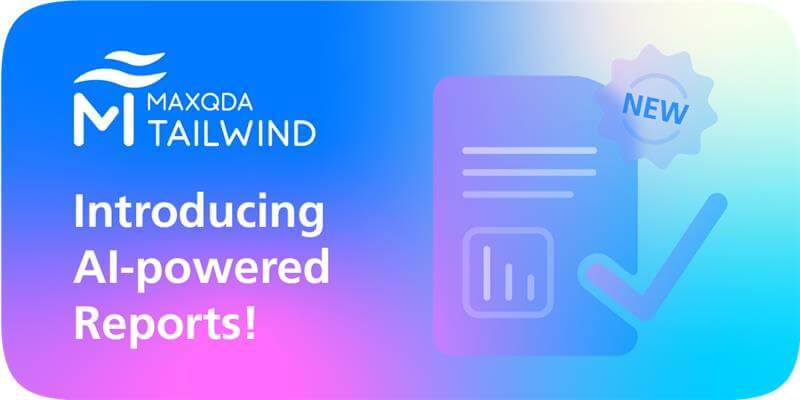Even more user control
Figure 1 shows the Document Browser with an opened PDF document in “continual view” mode. This mode lets you seamlessly scroll through the pages of the document and code passages that run over more than one page.
The document navigation toolbar can be dragged anywhere on the screen, so it’s easy to zoom, navigate, and change modes whenever you want. The bookmarks window makes it easy to jump from one section of the document to another and keep track of where you are in large PDF files.
If a PDF document contains bookmarks, you can navigate to any of them by clicking once on the appropriate bookmark (no scrolling necessary). If there aren’t any bookmarks in the document, the document page numbers will be listed, once again making for easier navigation. The bookmarks window can also be resized and moved freely around the screen, so that it’s never in the way.
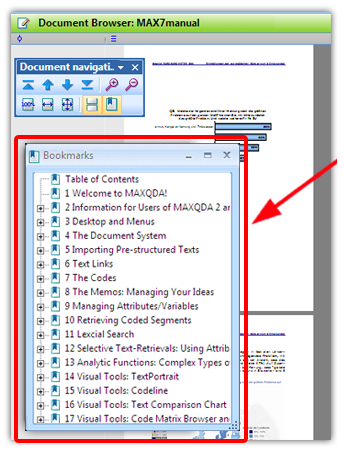
Figure 2 shows the same document in the page-for-page mode. This visualization requires that you use the navigation bar to go from one page to the next. This is also the standard view.
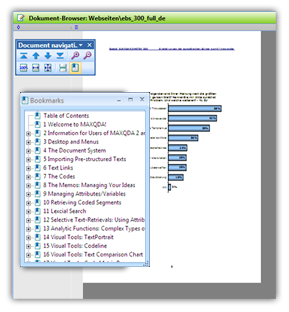
Tip: Use shortcuts! No matter which viewing mode you prefer to work in, you can navigate quickly through your document by holding the “Alt” key while you scroll with your mouse wheel. You can also use the “Page Up” and “Page Down” buttons on your keyboard to jump from page to page.
If you want to zoom without using the zoom buttons in the toolbar, hold the “Ctrl” key and scroll with your mouse wheel. This lets you zoom in and out easily.