A map consists of three different types of items:
- Standard objects.
- Free objects.
- Connecting objects.
Standard objects originate from MAXQDA, e.g. a code, a text, or a memo. They can only be inserted into a drawing pad once.
A text, a code, or a memo can only be included one time in a map.
For instance, if you modify the name of a text imported from MAXQDA, the name in MAXQDA’s “Document System” nevertheless remains the same. Objects removed from the drawing pad are not simultaneously removed from the MAXQDA project.
No matter how you arrange an object, connections to the MAXQDA database will always be preserved. This also means that a text that is represented only as a picture will open via double-click in MAXQDA’s “Document Browser.” Free objects are not connected with items of the current MAXQDA project. In this sense, they are independent of the analyzed data. Connecting objects are lines, which interconnect two objects.
Both standard and free objects consist of an object label and an object picture. Standard objects receive the appropriate icon from MAXQDA as a picture and the appropriate name from MAXQDA as a label.
For example, as with a MAXQDA document, the document name will be taken from the “Document System.” Connecting objects can likewise be provided with a label. You can also select the characteristics and types of connecting lines.
Importing Objects into a Worksheet
Each object that is imported into the worksheet – be it a code, a memo, a text, a coded segment, or a so-called free object – consists of two elements:
- A picture, and
- A label.
When importing a MAXQDA object, the MAXQDA default symbol is carried over as the picture and the MAXQDA name as the label. For example, when importing a code, the colored code symbol from the list of codes and the code name are carried over.
The following figure shows three inserted objects (a code, a memo, and a text) immediately after being imported. They have not been positioned on the drawing pad.
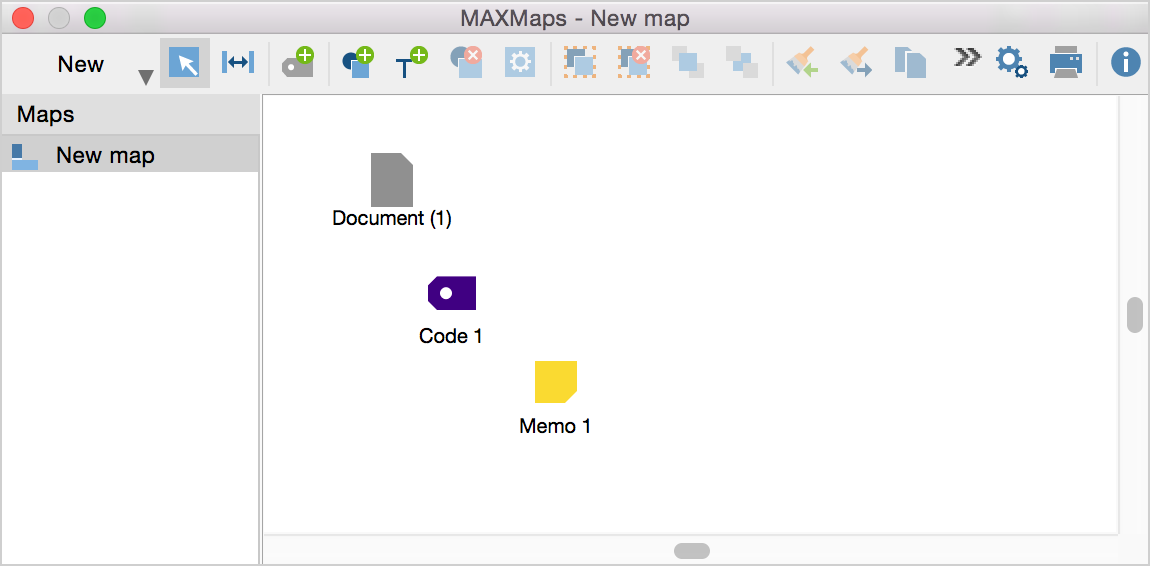
Something similar occurs with a memo. In the drawing pad, the assigned memo icon (in MAXQDA) appears as a picture of the object and the title of the memo appears as a label. Both the label and the picture can be changed, or a picture, a diagram, or a photo can be imported. The label can also be changed along with the font type, font size, and other properties.
How to Import Standard Objects from MAXQDA
To import an element from MAXQDA, hold down the Alt key and double-click on the selected object while in MAXQDA.
Alternatively, you can select the element with the right mouse button and click the Insert in map option from the context menu. The chosen object is usually inserted in the drawing pad on the top left.
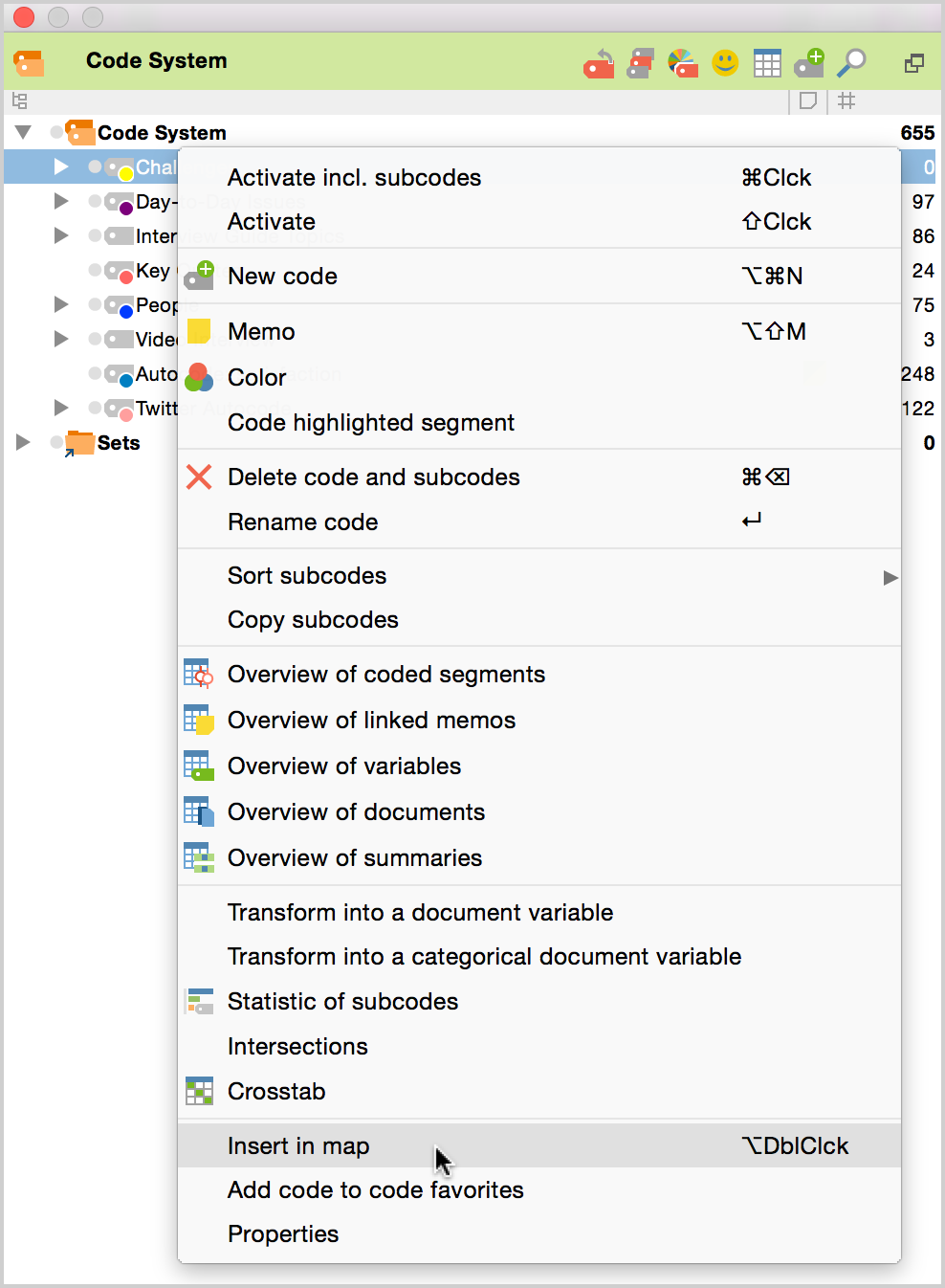
The following MAXQDA elements can be inserted. The brackets state where the elements are located in MAXQDA:
- a) Document groups (Document System).
- b) Documents (Document System).
- c) Codes and subcodes (Code System).
- d) Code memos (Code System).
- e) Memos attached to parts of documents (Document Browser).
- f) Memos attached to documents (Document System).
- f) Memos attached to document groups (Document System).
- h) Coded segments (Retrieved Segments).
All of these functions listed are only available if the window “MAXMaps” is open. The object is imported into the currently active map and displayed in the right part of the MAXMaps window. MAXMaps will inherit the same color of codes, subcodes, and coded segments that have been assigned in MAXQDA. This is also the case for memos and memo symbols. All elements are usually inserted into the upper left corner of the drawing pad if enough room is available.
The specific import procedures occur as follows:
a) Document groups (Document System):
Select the document group in the “Document System” first, then hold down the Alt key and double-click on the name of the text group. The choice can alternatively be carried out via the right mouse button.
b) Document (Document system):
Select the document in the “Document System” first, then hold down the Alt key and double-click on the name of the document group. The choice can alternatively be carried out via the right mouse button.
c) Codes and subcodes (Code System):
Select the code or subcode in the code system first, then hold down the Alt key and double-click on the name of the code. The choice can alternatively be carried out via the right mouse button.
d) Code memos (Code System):
Select the code memo in the code system first, then hold down the Alt key and double-click on the memo symbol. The choice can alternatively be carried out via the right mouse button.
e) Memos attached to passages of a document (Document Browser):
Select the memo in MAXQDA’s “Document Browser” first, then hold down the Alt key and double-click on the memo symbol. The choice can alternatively be carried out via the “Overview of memos” table and use of the right mouse button.
f) Memos attached to documents (Document System):
Select the memo in MAXQDA’s “Document System” first, then hold down the Alt key and double-click on the memo symbol. The choice can alternatively be carried out via the “Overview of memos” table and use of the right mouse button.
g) Memos attached to a document group (Document System):
Select the memo in MAXQDA’s “Document System” first, then hold down the Alt key and double-click on the memo symbol. The choice can alternatively be carried out via the “Overview of memos” table and use of the right mouse button.
h) Coded segments (Retrieved Segments):
Select the coded segment in MAXQDA’s window “Retrieved segments” first, then hold down the Alt key and double-click on the info box on the left side of the coded segment. The choice can alternatively be carried out via the right mouse button by clicking on the info box in front of the segment. In addition, coded segments can be selected directly from the different overviews which are available e.g. in the “Document System” or the “Code System.”
How to Import Free Objects
Elements of a drawing that don't have any relation to objects in MAXQDA are understood as free objects. Free objects, similar to standard objects, also consist of two parts, namely a picture and a label (name). Since only text fields are frequently required without a picture, such text elements can be inserted with a separate button. Thus, a free object can be a text field or a picture with a label (description) underneath it. To insert such a free element, MAXMaps must be in the selection mode.
The labels can be deleted or renamed by using the context menu properties.
Arranging Connections between Objects
The connection lines drawn between single objects can be edited similarly to standard objects and free objects. You can determine the connecting line properties in the connecting line menu by choosing the selection mode and double-clicking on the connecting line.
Deleting Objects
Every object can be removed from the drawing pad. To do this, select the desired object with the mouse. Then press the Del key (Windows) or the Backspace key (Mac), or click on the Remove from Map ![]() symbol. This removes the object and all its connections with other objects entirely.
symbol. This removes the object and all its connections with other objects entirely.
