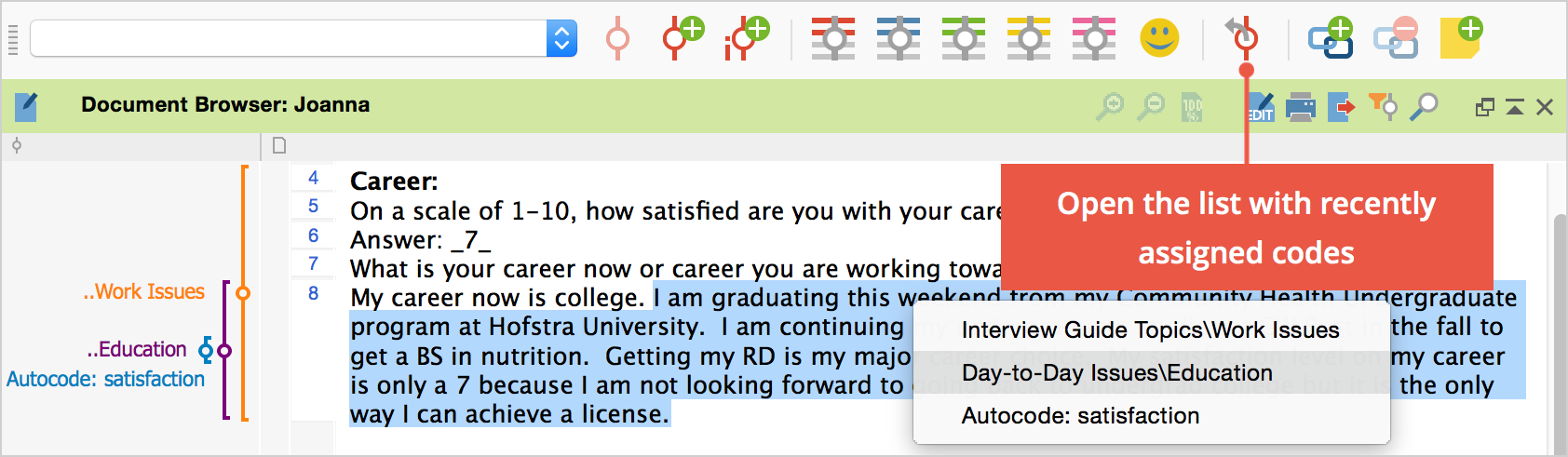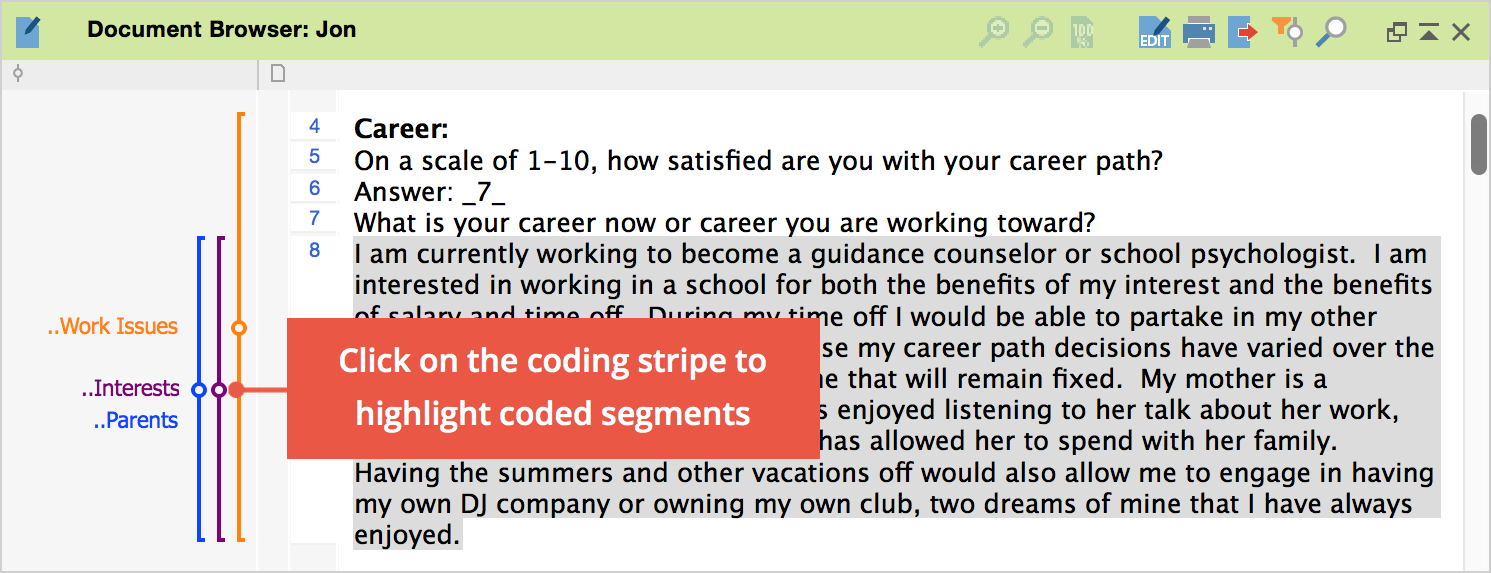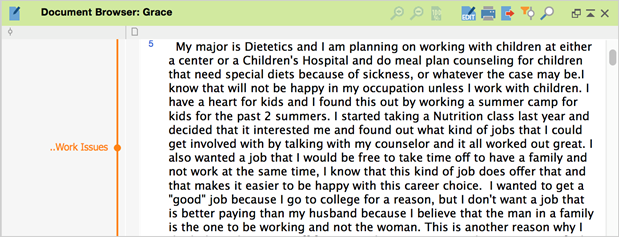If you move a code from one position in the “Code System” to another, the code references move automatically together with the code. This is like moving a drawer from one place to another in a cabinet; the drawer’s contents move together.
To move a complete drawer is something other than to move only its contents. The same is true with code references. If you only want to move the code references to another code, you cannot use the procedure described above. There is another procedure that leaves the drawer in its place and merely shifts its contents.
In MAXQDA, it is the Move coded segments option that does this job. This option is available in the context menu of the particular code from which code references are to be moved.
The following figure shows the result of moving coded segments from Code B to Code A. Actually, what takes place is the merging of Code A and Code B:
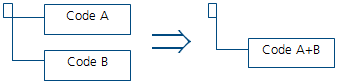
To move the coded references from Code B to Code A, follow these steps:
- Right-click on Code B in the “Code System.”
- Select Move coded segments. This transfers the code references to an internal clipboard. (Up to this point, nothing has really changed in the “Code System.” The number of coded segments displayed to the right of Code B is still the same.)
- Right-click on Code A (the target code) and choose Move coded segments from ‘Code B.’ MAXQDA asks you to confirm the command before executing it.
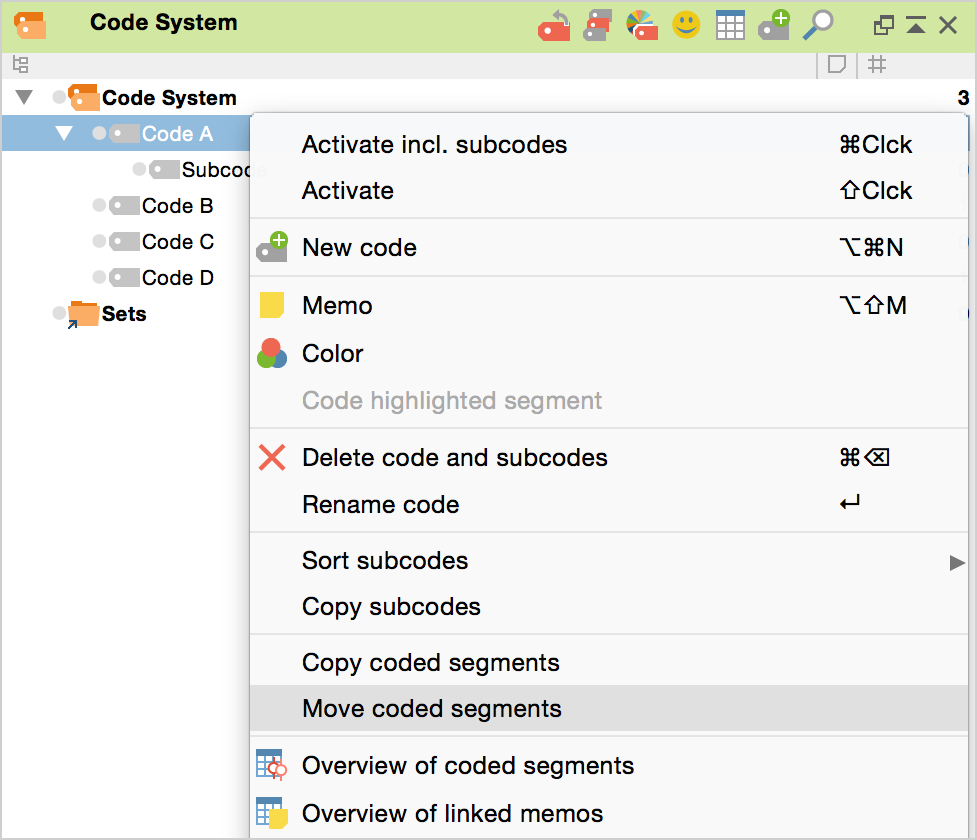
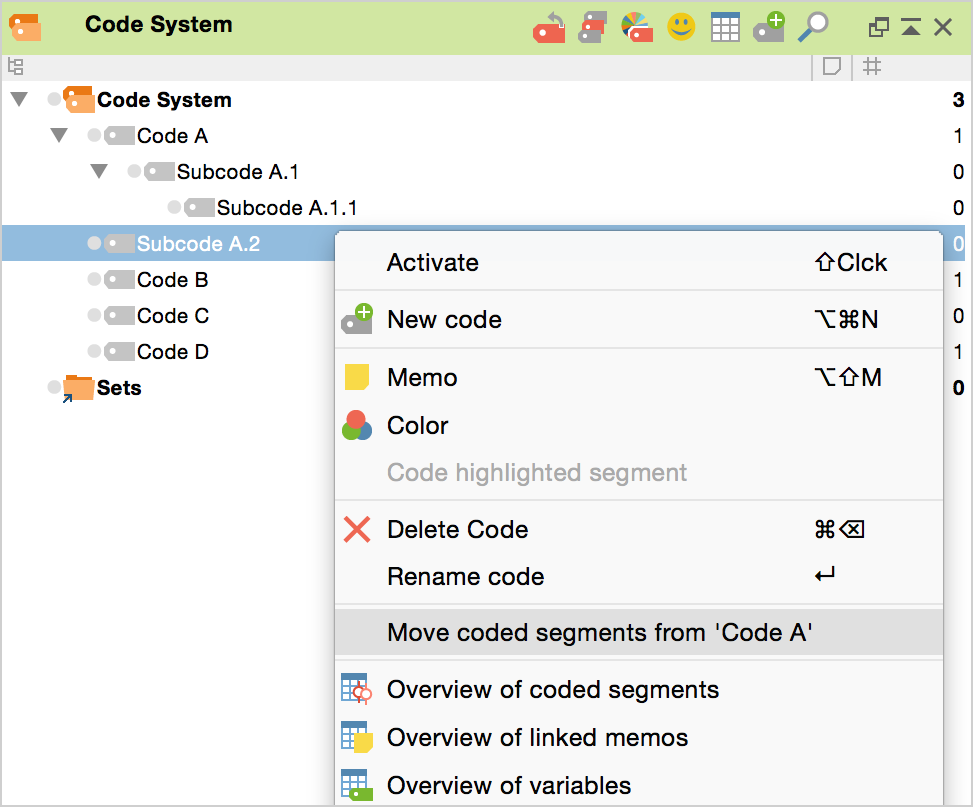
Code B remains in the “Code System” until you delete it, but the number of its immediate code references is now zero. The contents of the “drawer” have been moved to Code A.
The subcodes’ references, however, will not have been moved. Be careful when deleting Code B now, since all subcodes – if there are any – will be deleted too, along with their code references.
It is of course possible that some segments that you move from "Code B" to the target code "Code A" have already been coded with the target code. MAXQDA will handle these overlapping codes as follows.
- The segment boundaries of the existing coded segments will be adapted to those of the moved coded segments.
- If both coded segments have a comment, those of the target code will be retained. The comments of the moved coded segments will be deleted.
- If only one of the coded segments has a comment, it will be retained.
- Because of overlapping codes, the number of coded segments in the target code may be lesser after they are moved. If you move 10 coded segments of "Code B" to "Code A" with 20 encodings and multiple overlap, fewer than 30 encodings will be displayed in "Code A".