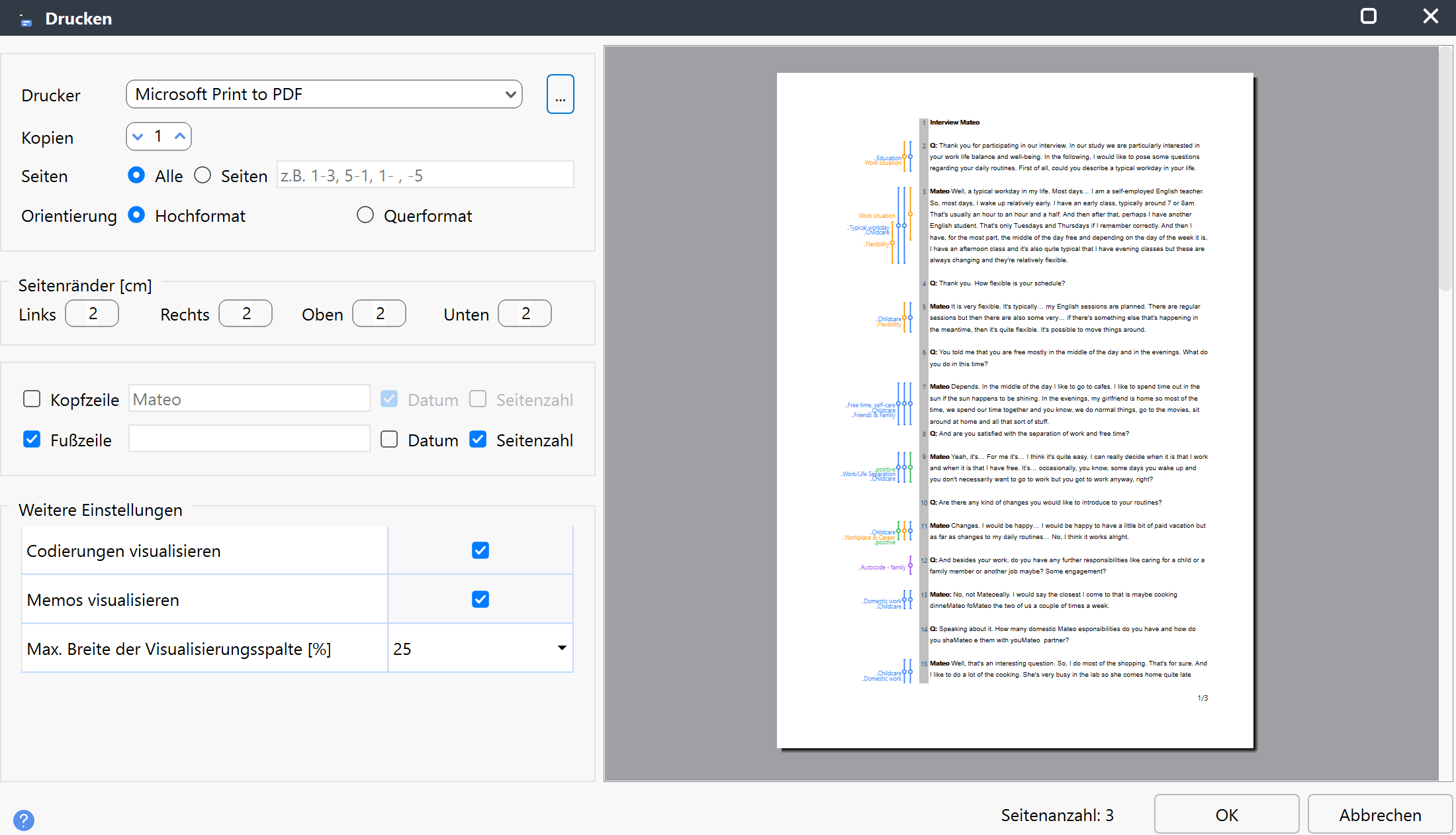Sie können Ihre Dokumente auf verschiedenen Wegen exportieren, beispielsweise für den Zweck der Dokumentation. Es gibt drei Orte in MAXQDA, an denen Sie den Exportvorgang starten können:
- Jedes geöffnete Dokument lässt sich direkt aus dem „Dokument-Browser“ per Klick auf das
 Export-Icon oben rechts exportieren.
Export-Icon oben rechts exportieren. - Wenn Sie in der „Liste der Dokumente“ mit der rechten Maustaste auf einen Dokumentnamen klicken, finden Sie im Kontextmenü den Eintrag Dokument exportieren. Gleiches gilt für eine Dokumentgruppe, wo Sie mithilfe von Dokumente exportieren gleich für alle zugehörigen Dokumente den Exportvorgang initiieren können.
- In the Reports menu you can find an
 Export option, which contains an extensive menu for exporting individual data from MAXQDA, including the options to export the currently dispayed, all, or only activated documents:
Export option, which contains an extensive menu for exporting individual data from MAXQDA, including the options to export the currently dispayed, all, or only activated documents:
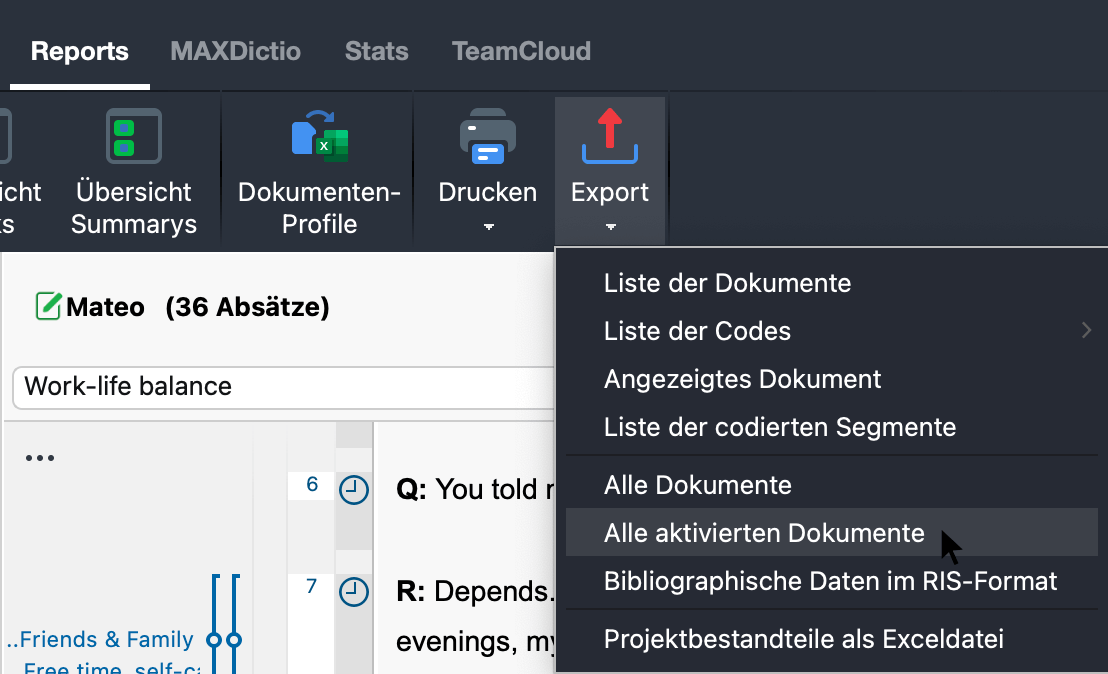
Wenn Sie den Eintrag Alle Dokumente oder Alle aktivierten Dokumente wählen, müssen Sie im nächsten Schritt noch einen Ordner in Ihrem Dateisystem auswählen, in den MAXQDA die Dokumente speichern soll. Die Dokumentgruppen werden dabei als Unterordner angelegt.
Interviewtranskripte mit Absatznummern, Codierstreifen und Memos exportieren
Für die Dokumentation einer Forschungsarbeit mit Interviews ist es häufig notwendig, ausgewählte oder alle Transkripte der fertigen Publikation beizufügen. Für diesen Zweck besteht in MAXQDA die Möglichkeit, nicht nur die reinen Transkripte als Text-Dateien zu exportieren, sondern auch die Absatznummerierung, die vorgenommenen Codierungen und die Memos mit auszugeben und diese als PDF zu speichern:
- Um einzelne Transkripte zu exportieren, klicken Sie diese in der „Liste der Dokumente“ mit der rechten Maustaste an und wählen aus dem Kontextmenü Dokument exportieren.
- Um mehrere Transkripte gleichzeitig zu exportieren, wählen Sie den Eintrag Dokumente exportieren aus dem Kontextmenü einer Dokumentgruppe.
Textdokumente exportieren
Wenn Sie Textdokumente exportieren, können Sie die Ausgabe nach Ihren Bedürfnissen anpassen (dies gilt nicht für den Export von Bildern oder Tabellendokumenten). Welche Optionen verfügbar sind, hängt von dem Dateiformat ab, dass Sie für den Export wählen. Die verfügbaren Anzeigeoptionen hängen von dem Dateiformat ab, das Sie für Ihre Abschriften gewählt haben, und werden im Folgenden beschrieben:
Export als DOCX
- Als Tabelle mit Absatz-/Zeilennummern - Zeigt Ihr Dokument als Tabelle mit Absatz- oder Zeilennummerierung an. Diese Option kann beim Exportieren als DOCX-Dokument gewählt werden.
- Inklusive Memos - Fügt den Inhalt Ihrer In-Dokument Memos an den entsprechenden Stellen in das exportierte Dokument ein. Diese Option ist verfügbar, wenn Sie als DOCX-Dokument exportieren.
Export als PDF
- Codierte Segmente anzeigen - Codierte Segmente werden sowohl als Codierstreifen links vom Text als auch als markierter Text angezeigt. Es werden nur die ausgewählten Codes aus dem „Dokument-Browser“ angezeigt. Diese Option ist beim Exportieren als PDF-Dokument verfügbar.
- Memos anzeigen - Zeigt die Memo-Symbole links vom Text an. Der Inhalt der Notizen selbst wird nicht exportiert. Diese Option ist nur beim Exportieren als PDF-Dokument verfügbar.
- Breite der Spalte „Codierte Segmente“ - Legen Sie die Breite (in %) für die Anzeige von Codierstreifen und Notizen fest. Diese Option ist beim Exportieren als PDF-Dokument verfügbar.
Export als HTML
- Als Tabelle mit Absatz-/Zeilennummern - Zeigt das Dokument als Tabelle mit Absatz- oder Zeilennummerierung an. Diese Option ist beim Exportieren als HTML-Dokument verfügbar.
- Memo-Inhalt einschließen - Fügt den Inhalt Ihrer In-Dokument Memos an den entsprechenden Stellen in das exportierte Dokument ein. Diese Option ist beim Exportieren als HTML-Dokument verfügbar.
Export als XLS/X
Beim Export als XLS/X sind keine zusätzlichen Exportoptionen verfügbar.
PDF-Dokumente exportieren
Beim Export eines PDF-Dokuments (das nur als PDF exportiert werden kann) stehen die folgenden Optionen zur Verfügung:
- Codierte Segmente anzeigen - Codierte Segmente werden als Codierstreifen links neben dem Text angezeigt.
- Memos anzeigen - Zeigt Memo-Symbole auf der linken Seite des Textes an. Der Inhalt des Memos selbst wird nicht exportiert.
- Breite der Spalte „codierte Segmente" - Legen Sie die Breite (in %) für die Anzeige von Codierstreifen und Notizen fest.
Dokumente drucken
Um ein einzelnes Dokument (mit Ausnahme von Tabellendokumenten) zu drucken, klicken Sie, sofern Sie einen PDF-Drucker installiert haben, auf das ![]() Export-Symbol in der oberen rechten Ecke des „Dokument-Browsers“ und wählen Sie die Option
Export-Symbol in der oberen rechten Ecke des „Dokument-Browsers“ und wählen Sie die Option![]() Drucken aus dem Menü. Alternativ können Sie auch die Tastenkombination Strg + P für Windows oder ⌘ (cmd) + P für macOS verwenden.
Drucken aus dem Menü. Alternativ können Sie auch die Tastenkombination Strg + P für Windows oder ⌘ (cmd) + P für macOS verwenden.
Beim Drucken erscheint die folgende Durckvorschau, in der Sie Einstellungen für Seitenrand, Kopf- und Fußzeile vornehmen können. Setzen Sie unter "Weitere Einstellungen" die entsprechenden Optionen, wenn Sie links neben dem Dokument die Codierstreifen und Memosymbole visualisieren möchten: