Um verschiedene Einstellungen in MAXQDA anzupassen, klicken Sie auf das ![]() Einstellungensymbol in der linken unteren Ecke der MAXQDA-Oberfläche.
Einstellungensymbol in der linken unteren Ecke der MAXQDA-Oberfläche.
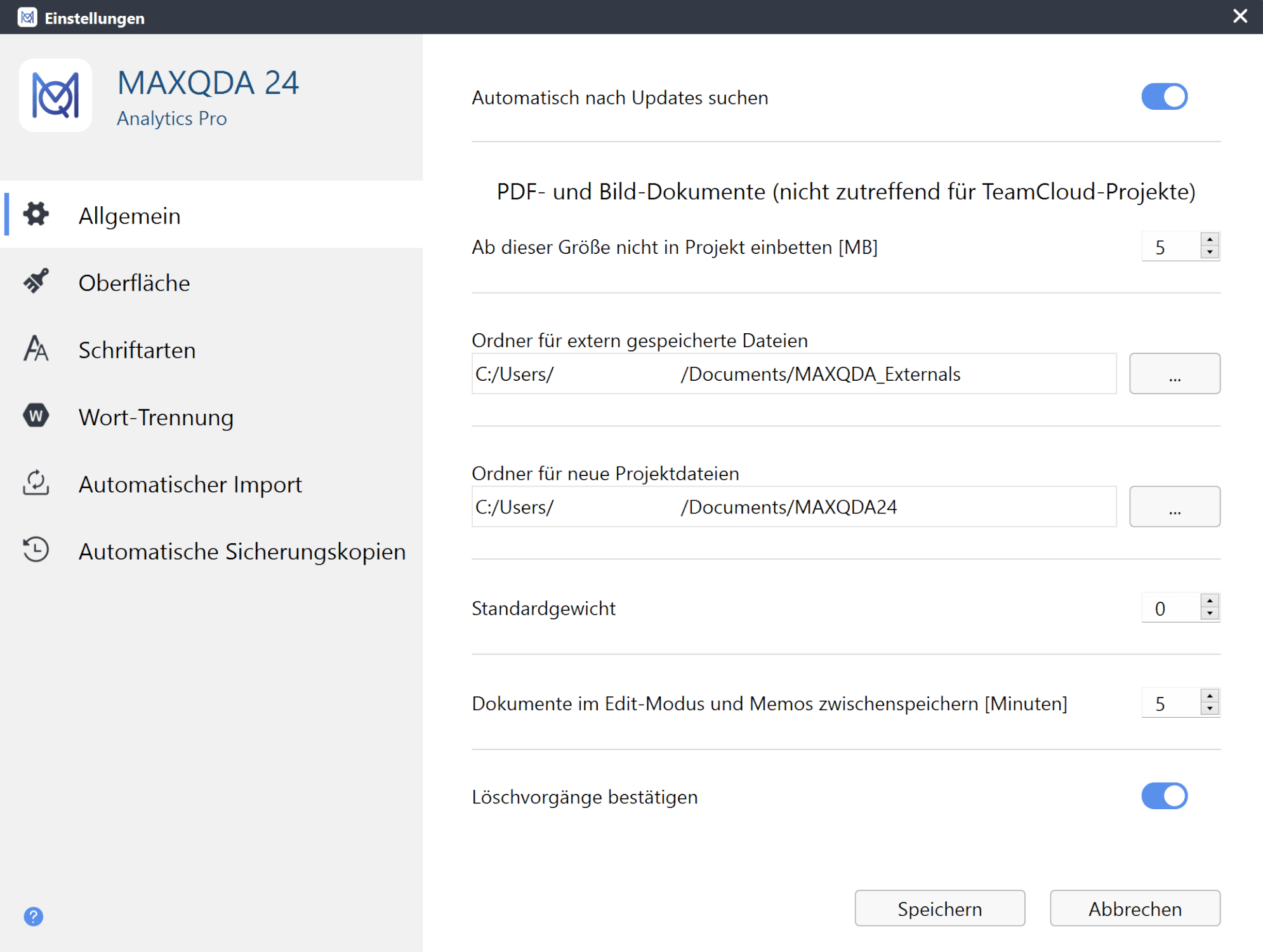
Folgende Einstellungen sind verfügbar:
„Allgemein“
- Automatisch nach Updates suchen:
- Ab dieser Größe nicht in Projekt importieren [MB]:
- Ordner für extern gespeicherte Dateien:
- Ordner für neue Projektdateien:
- Standardgewicht:
- Dokumente im Edit-Modus und Memos zwischenspeichern [Minuten]:
- Löschvorgänge bestätigen
- Oberfläche-Themes
- Dunkel: Dieses Theme hat einen dunklen Hintergrund und ist ideal, um die Augen zu entlasten, besonders bei langen Sitzungen.
- Hell:Dieses Theme hat einen hellen Hintergrund mit einem dunklen Hauptmenü, was einen ausgewogenen Kontrast bietet und die Lesbarkeit verbessert.
- Hell 2: Ähnlich wie das Light-Theme, aber mit einem hellen Hauptmenü, das auf der gesamten Benutzeroberfläche ein einheitliches helles Erscheinungsbild bietet.
- System: Diese Option passt das Design von MAXQDA automatisch an die Einstellungen Ihres Betriebssystems an und sorgt so für eine nahtlose Integration.
- Oberflächensprache (Language)
- Sprache der Rechtschreibprüfung
- Schriftgröße
- Fenstereinstellungen zurücksetzen
- Standard-Schriftarten
- Abzutrennende Zeichen
- Leerzeichen
- Zeilenumbrüche (Zeilenwechsel)
- Satzzeichen wie Punkte, Kommas und Ausrufezeichen
- Standardmäßig werden Bindestriche als Trennzeichen behandelt, d. h. zusammengesetzte Wörter, die durch Bindestriche getrennt sind (z. B. "KI-generiert"), werden als separate Wörter gezählt.
- Wenn Sie möchten, dass zusammengesetzte Wörter als ein einziges Wort gezählt werden, können Sie den Bindestrich aus der Liste der Trennzeichen entfernen.
- Experimentieren Sie mit Begrenzungszeichen:Sie können die Liste der Zeichen, die als Trennzeichen behandelt werden, anpassen. Wenn Sie z. B. feststellen, dass bestimmte Zeichen Wörter falsch trennen, können Sie diese aus der Liste entfernen oder hinzufügen.
- Ergebnisse prüfen:Führen Sie nach den Änderungen eine Worthäufigkeitsanalyse durch, um zu sehen, wie sich die Anpassungen auf die Wortzahl auswirken.
- Bindestriche am Zeilenende ignorieren (PDF)
- Sprache der Texte ist Japanisch
- Watched Folders einrichten
- Projekte automatisch sichern
- Zeitintervall [Tage]
- Ordner für Sicherungskopien
Ist die Option eingeschaltet wird bei jedem Start geprüft, ob es eine neuere Version von MAXQDA als die derzeit auf Ihrem Computer installierte Version gibt. Falls es eine aktuellere Version im Netz gibt, teilt MAXQDA Ihnen dies mit und Sie können sogleich das Update herunterladen und installieren.
Dieser Wert steuert, ab welcher Größe eine importierte PDF- oder Bild-Datei nicht in die MAXQDA-Projektdatei aufgenommen, sondern stattdessen im Ordner für extern gespeicherte Dateien gespeichert wird und im Projekt nur eine Referenz auf das Dokument angelegt wird. Als maximale Größe sind hier 5 MB voreingestellt. Bei Bedarf kann man den Wert geringer oder höher einstellen.
An dieser Stelle lässt sich der Speicherort für Dateien einstellen, die nicht ins Projekt importiert werden, also vor allem Audio- und Videodateien, die einem Dokument zugeordnet sind, sowie PDF- und Bild-Dateien, die größer sind als der in der vorherigen Option gewählte Wert.
An dieser Stelle lässt sich der Speicherort einstellen, den MAXQDA für neue Projekte vorschlägt.
Jede Codierung erhält ein Gewicht. Die Voreinstellung für die Gewichtung ist 0 und kann hier verändert werden.
Hier können Sie eine Minutenanzahl angeben, nach denen beim Editieren von Dokumenten und Memos eine automatische Speicherung vorgenommen wird.
Wenn Sie diese Option deaktivieren, fragt MAXQDA beim Löschen von Codierungen, Codes, Dokumenten, Memos etc. nicht mehr nach einer Bestätigung, sondern löscht die Daten direkt. Sie können die Elemente dann nur über die Rückängig-Funktion wiederherstellen.
„Oberfläche“
MAXQDA bietet vier verschiedene Theme an, mit denen Sie Ihr Benutzererlebnis individuell gestalten können:
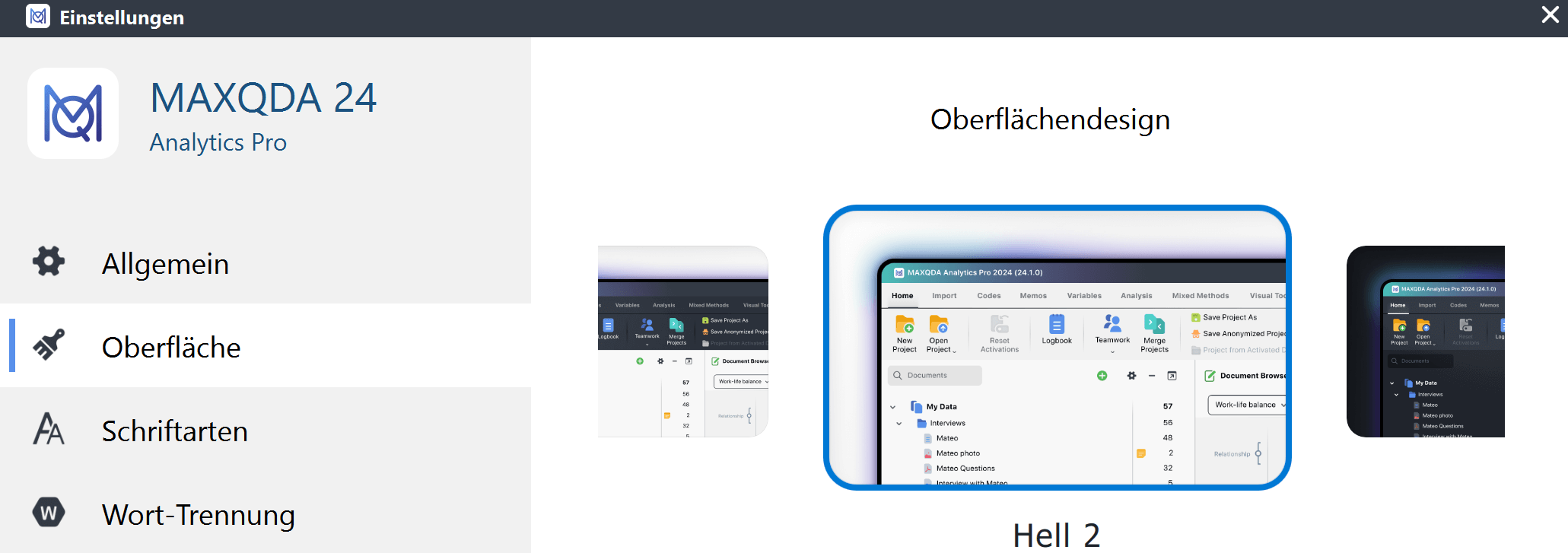
Wählen Sie hier aus, in welcher Sprache die Funktionen auf der Oberfläche von MAXQDA angezeigt werden sollen.
Wählen Sie hier die Sprache der Rechtschreibprüfung aus. Sie können wählen zwischen Englisch (UK, US), Deutsch, Italienisch und Spanisch.
Zwar kann die Schriftart und -größe im „Dokument-Browser“ nach Belieben gewählt werden, nicht aber die Schriftgröße in den Menüs von MAXQDA und in den Fenstern „Liste der Dokumente“ und „Liste der Codes“. Wenn Sie die Option Groß wählen, wird eine größere Schrift für Menüs und in den genannten Fenstern genutzt.
Dies ist eine Art Not-Option, die dann weiterhelfen kann, wenn man das Gefühl hat, das Programm mache nicht das, was man wolle, und einem aber auch kein Weg einfällt, wie man missliebige Einstellungen rückgängig machen könnte.
„Schriftarten“
Hier können Sie Standard-Schriftarten für neue Dokumente, neue Memos sowie für QTT-Erkentnisse und MAXMaps-Label auswählen.
„Wort-Trennung“
Ein Klick auf den Button mit den drei Punkten ![]() öffnet ein kleines Dialogfenster, in dem Sie Zeichen eingeben können, die von den Wörtern abgetrennt und bei der Auszählung ignoriert werden sollen. Die gewählten Zeichen gelten für alle wortbasierten Funktionen in MAXQDA und MAXDictio.
öffnet ein kleines Dialogfenster, in dem Sie Zeichen eingeben können, die von den Wörtern abgetrennt und bei der Auszählung ignoriert werden sollen. Die gewählten Zeichen gelten für alle wortbasierten Funktionen in MAXQDA und MAXDictio.
Was in MAXQDA als Wort zählt
Ein Wort ist in MAXQDA eine beliebige Folge von Zeichen, die sich zwischen zwei Trennzeichen befindet. Die Standardbegrenzungszeichen sind Leerzeichen, Zeilenumbrüche und bestimmte Interpunktionszeichen. Übliche Begrenzungszeichen:
Handhabung von Bindestrichen:
Tipps:
Bei eingeschalteter Option versucht MAXQDA in PDF-Dokumenten alle für die Silbentrennung eingefügten Bindestriche am Zeilenende soweit wie technisch möglich zu ignorieren, sodass die getrennten Wörter als ein zusammenhängendes Wort analysiert werden können.
Schalten Sie diese Option ein, wenn Sie japanische Texte analysieren, denn in diesem Fall muss MAXQDA eine spezielle Separierung der Wörter durchführen. Erst wenn diese Option eingeschaltet ist, greift auch die nächste Option Ignoriere Partikel (Japanisch), die dafür sorgt, dass alle japanischen Partikel bei den wortbasierten Analysen wie z.B. die Wortwolke ausgeschlossen werden.
„Automatischer Import“
Wählen Sie Ordner auf Ihrem Computer aus, die von MAXQDA überwacht werden sollen. Alle Dateien, die in die gewählten Ordner gelegt werden und die im aktuell geöffneten MAXQDA-Projekt noch nicht vorhanden sind, werden automatisch importiert.
„Automatische Sicherungskopien“
Ist die Option eingeschaltet, prüft MAXQDA bei jedem Öffnen eines Projektes, wann es zuletzt von MAXQDA gesichert wurde und erstellt nach Ablauf der eingestellten Tage ein Backup des Projekts.
Legt die Anzahl an Tagen fest, nach denen MAXQDA die nächste Sicherungskopie des Projektes anlegt.
Hier können Sie den Ordner festlegen, in dem MAXQDA die Sicherungskopien Ihrer Projekt abspeichert.
