Mithilfe von Code-Trends können Sie analysieren, wo und wie häufig Codes in Dokumenten vergeben wurden.
Bei der Analyse eines einzelnen Dokuments wird dieses in gleich lange Abschnitte unterteilt und die Häufigkeit ausgewählter Codes in jedem Abschnitt in einem Liniendiagramm dargestellt:
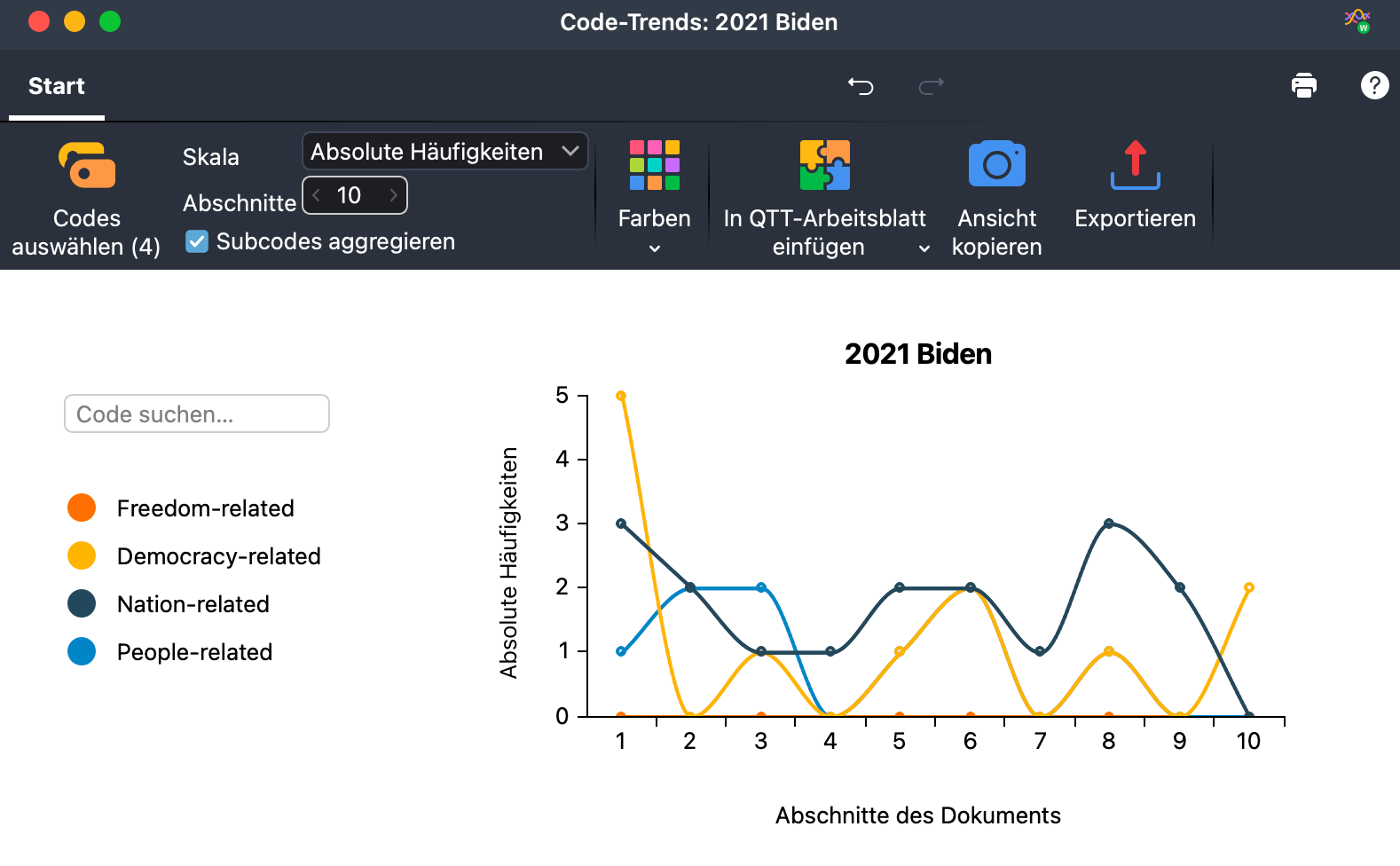
Wenn Sie Code-Trends für mehrere Dokumente aufrufen, können Sie analysieren, wie sich die Verwendung von Codes über die Texte hinweg verändert. Code-Trends für mehrere Dokumente eignet sich besonders für Zeitreihenanalysen, bei denen jedes Dokument einen Zeitpunkt repräsentiert.
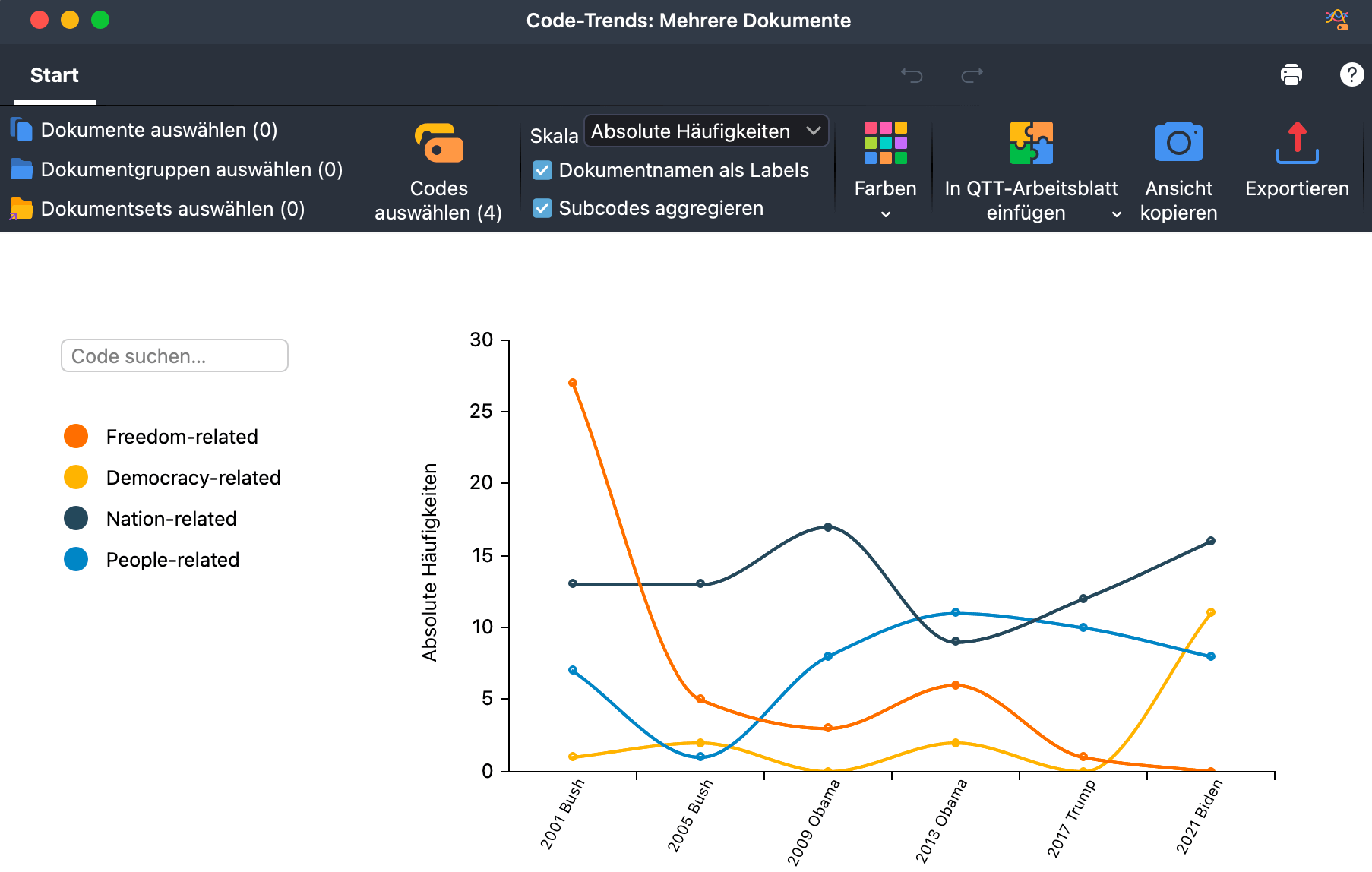
Code-Trends für ein einzelnes Dokument erstellen
- Öffnen Sie ein Text- oder PDF-Dokument, für das Sie die Code-Trends visualisieren möchten.
- Wählen Sie im Hauptmenü Visual Tools > Code-Trends > Einzelnes Dokument. Daraufhin öffnet sich das Fenster "Code-Trends".
- Klicken Sie im Menü Start des Code-Trends-Fensters auf das Icon Codes auswählen, um Codes für die Anzeige auszuwählen. Alternativ können Sie auch Codenamen im Suchfeld eintippen.
Code-Trends für mehrere Dokumente erstellen
- Wählen Sie im Hauptmenü Visual Tools > Code-Trends > Mehrere Dokumente. Daraufhin öffnet sich das Fenster "Code-Trends".
- Wählen Sie die gewünschte Analyseeinheit und geben Sie an, welche Dokumente, Gruppen oder Sätze in die Analyse einbezogen werden sollen. Sie können zwischen dem Vergleich von Dokumenten, Dokumentgruppen und Dokumentsets wählen.
- Klicken Sie im Menü Start des Code-Trends-Fensters auf das Icon Codes auswählen, um Codes für die Anzeige auszuwählen. Alternativ können Sie auch Codenamen im Suchfeld eintippen.
Optionen für die Analyse und Darstellung
Im Menütab Start stehen Ihnen zahlreiche Optionen zur Verfügung, um die Analyse und die Ergebnisdarstellung anzupassen:
- Skala – Hier können Sie umschalten zwischen Absolute Häufigkeiten (Wie oft kommt ein Code im jeweiligen Abschnitt/Dokument vor?) und Abdeckungsgrad % (Wie viel des Datenmaterials ist mit dem Code im jeweiligen Abschnitt/Dokument codiert?).
- Abschnitte [nur bei einzelnen Dokumenten verfügbar] – Hier können Sie festlegen, in wie viele Abschnitte der Text unterteilt werden soll.
- Dokumentnamen als Labels [nur bei mehreren Dokumenten verfügbar] – Bei gewählter Option werden anstelle von fortlaufenden Nummern die Dokumentnamen angezeigt.
- Farben – Wählen Sie zwischen verschiedenen Farbschemata aus. Sie können hier auch die Unteroption Codefarben auswählen, um die Farben des Codesystems zu übernehmen.
Codezuordnungen auflisten
Klicken Sie in der Grafik auf einen Knotenpunkt, um eine Auflistung der Codierungen im jeweiligen Abschnitt bzw. Dokument zu erhalten:
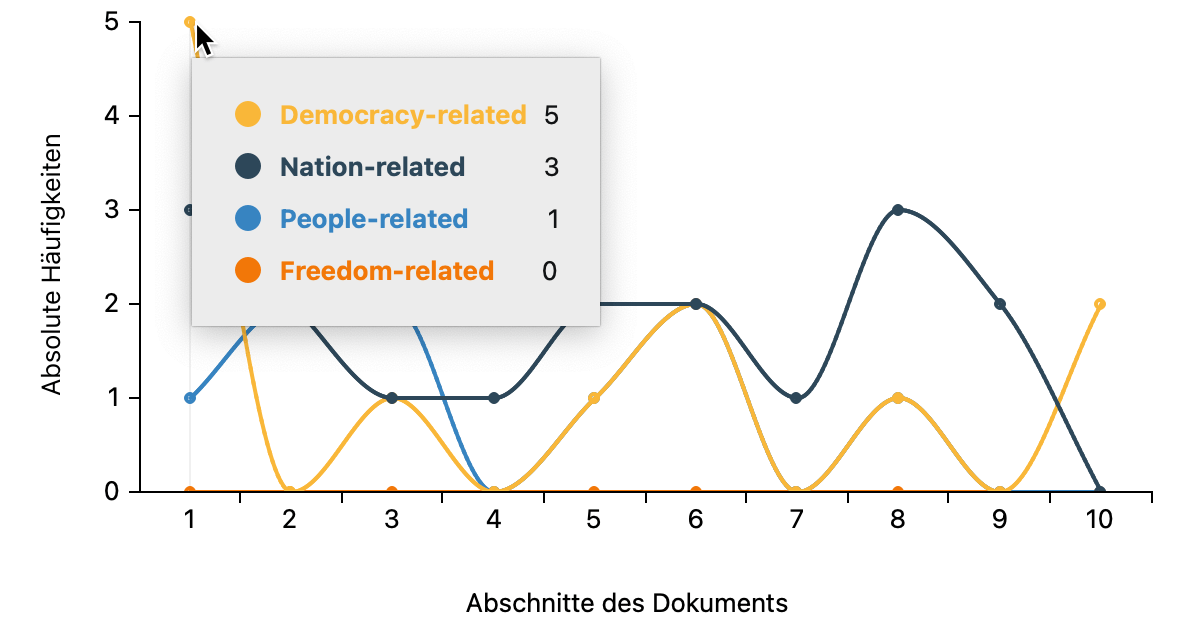
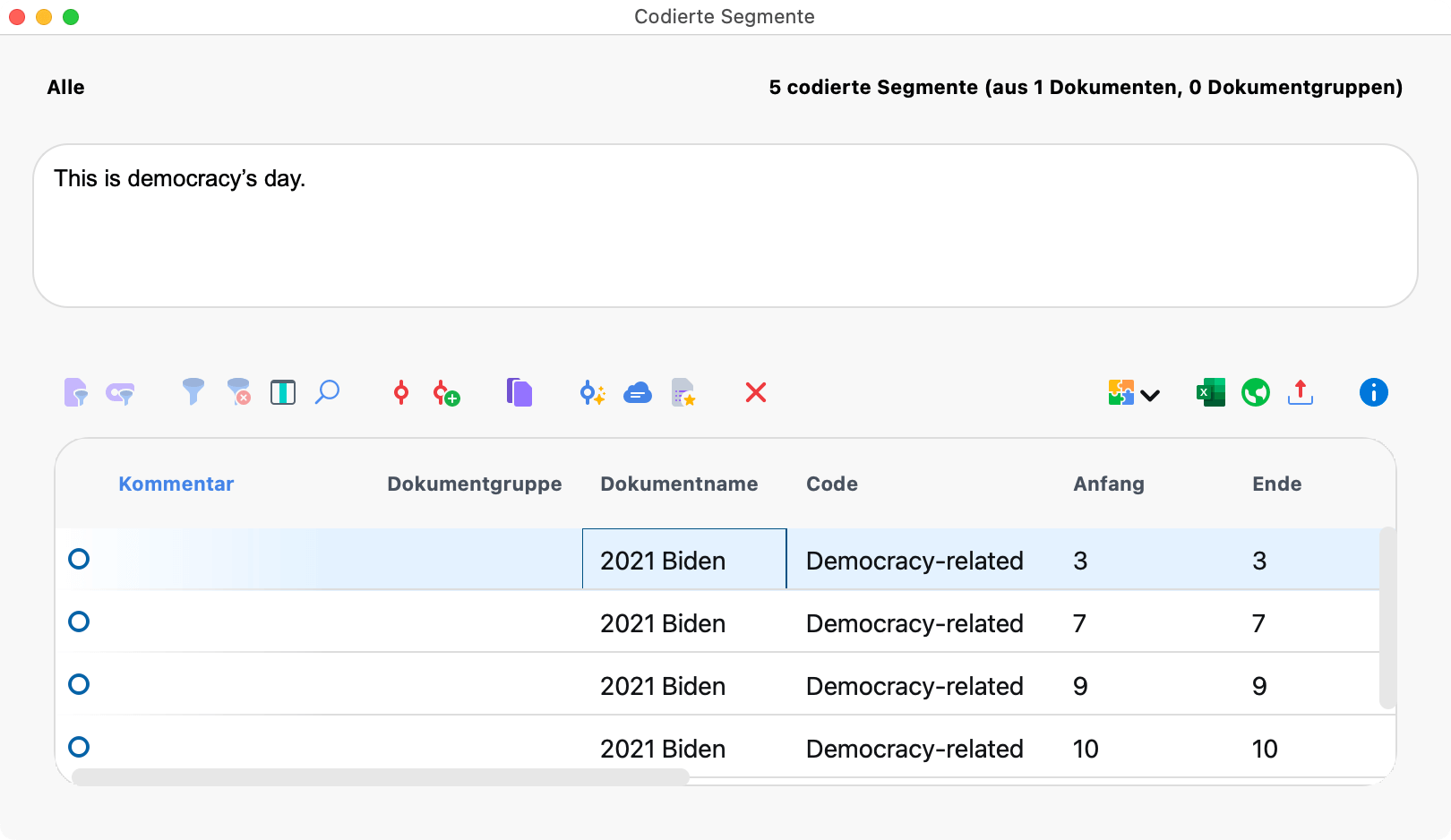
Ergebnisse in QTT-Arbeitsblatt einfügen
Mithilfe des Arbeitsbereiches Questions – Themes – Theories von MAXQDA können Sie alle wichtigen Ergebnisse Ihres Projekts sammeln und kommentieren. Klicken Sie im Menütab Start von Code-Trends oben rechts auf das Symbol![]() In QTT Arbeitsblatt einfügen, um die Ergebnisse in einem neuen oder vorhandenen Arbeitsblatt zu speichern. Es wird die Fensteransicht mit der aktuellen Größe als Bild gespeichert.
In QTT Arbeitsblatt einfügen, um die Ergebnisse in einem neuen oder vorhandenen Arbeitsblatt zu speichern. Es wird die Fensteransicht mit der aktuellen Größe als Bild gespeichert.
Ergebnisse exportieren und drucken
Oben rechts finden Sie verschiedene Möglichkeiten, um die aktuelle Ansicht zu exportieren, z.B. um diese in Ihren Ergebnisbericht einzufügen:
![]() Ansicht kopieren – Kopiert die aktuelle Ansicht in die Zwischenablage, sodass Sie Code-Trends mithilfe von Strg-/cmd+V in ein Programm Ihrer Wahl einfügen können.
Ansicht kopieren – Kopiert die aktuelle Ansicht in die Zwischenablage, sodass Sie Code-Trends mithilfe von Strg-/cmd+V in ein Programm Ihrer Wahl einfügen können.
![]() Exportieren – Exportiert die aktuelle Ansicht als Grafikdatei.
Exportieren – Exportiert die aktuelle Ansicht als Grafikdatei.
Durch Klick auf das Druckersymbol lässt sich die aktuelle Ansicht direkt ausdrucken.
