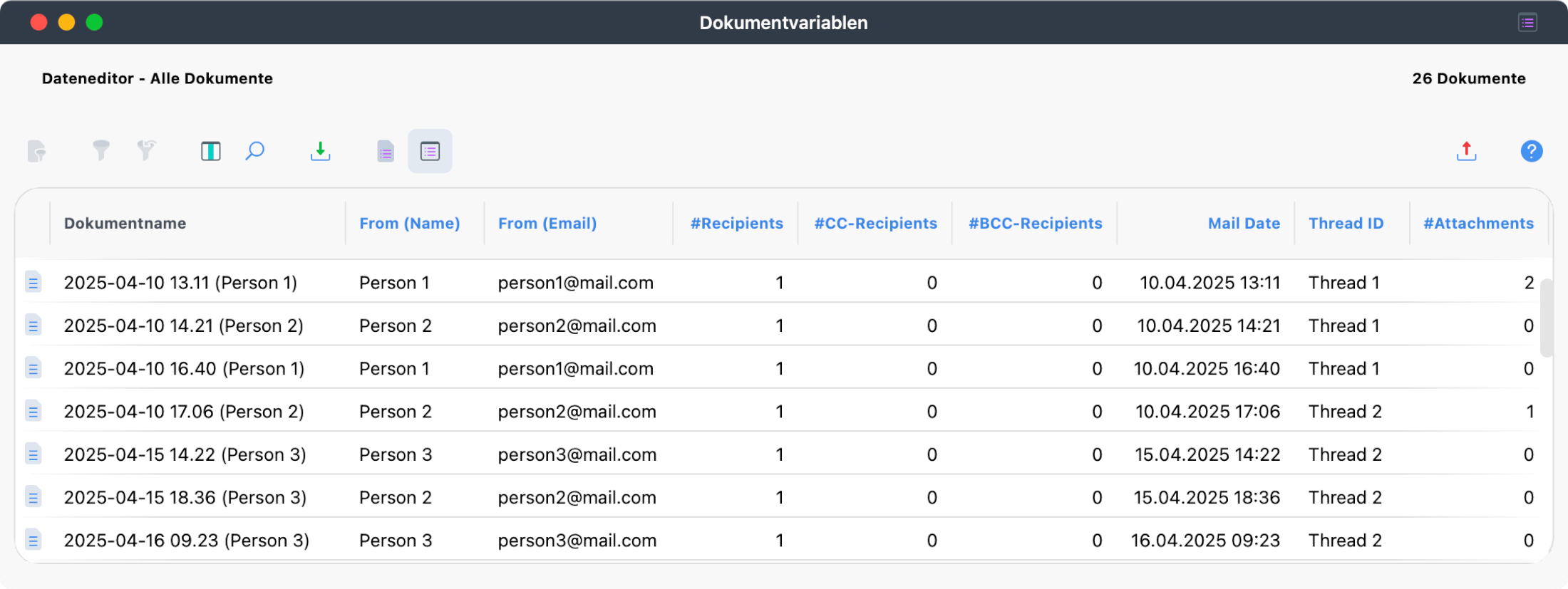Sie können E-Mails aus Outlook, Apple Mail, Thunderbird, Gmail und anderen E-Mail-Programmen in Ihr MAXQDA-Projekt importieren, um beispielsweise schriftliche Konversationen zu analysieren. Der Import kann auf verschiedenen Wegen erfolgen:
- Über die Zwischenablage
Das ist die schnellste Methode: Sie markieren den gewünschten Text in Ihrem E-Mail-Programm und fügen ihn in ein neues Dokument in MAXQDA ein. Dieser Weg eignet sich, wenn Sie nur sehr wenige Mails importieren und analysieren möchten. - Über das EML- oder MSG-Format
Hierbei exportieren Sie die Mails zunächst aus Ihrem E-Mail-Programm im EML- oder MSG-Format. Beim Import in MAXQDA stehen Ihnen dann vielfältige Möglichkeiten für die Organisation der Mails zur Verfügung, beispielsweise nach Monat oder nach Konversation. Zudem können auch Anhänge importiert werden. Dieser Weg ist optimal für die systematische Analyse vieler E-Mails, da beim Import zusätzlich Variablen mit Meta-Informationen angelegt werden, die Sie eigenständig analysieren und zur gezielten Auswahl von E-Mails einsetzen können.
Im Folgenden werden beide Wege beschrieben.
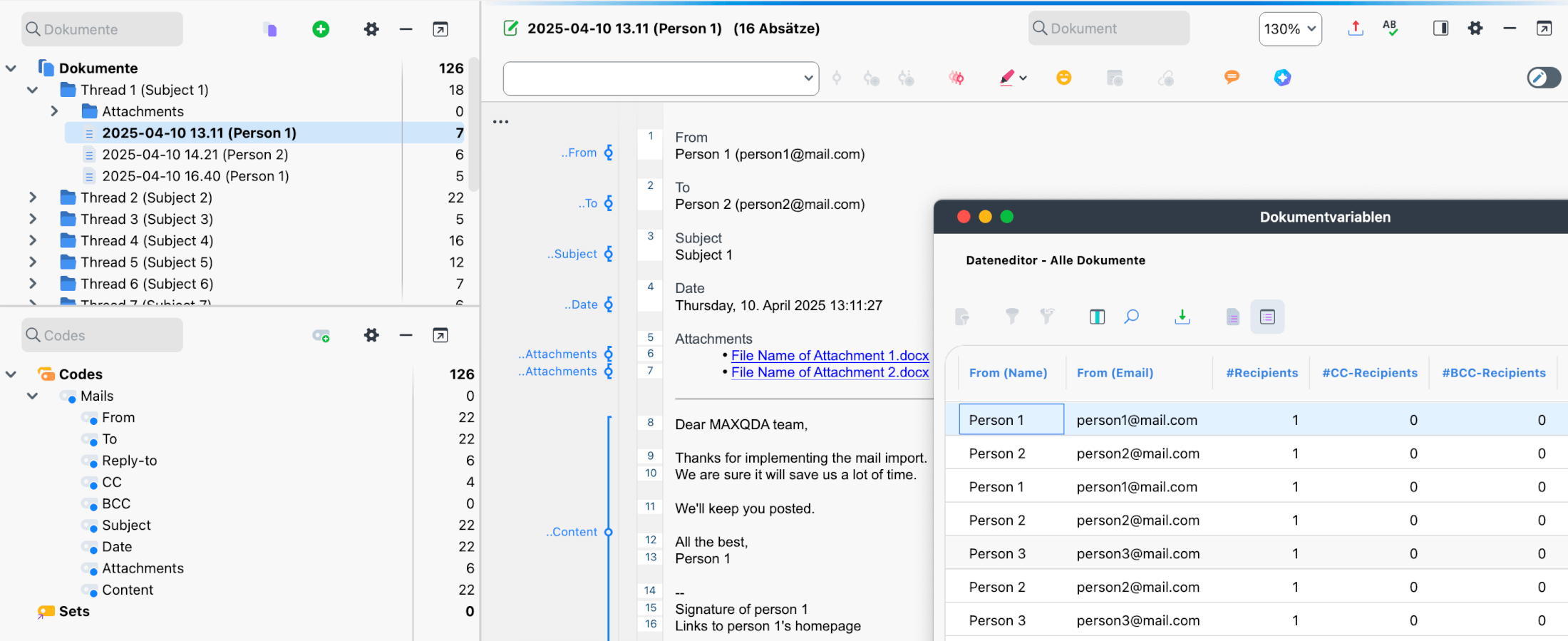
Import über die Zwischenablage
- Markieren Sie den gewünschten Text aus einer E-Mail in Ihrem E-Mail-Programm.
- Kopieren Sie den Text in die Zwischenablage.
- Erstellen Sie ein neues Text-Dokument in MAXQDA via Import > Dokument erstellen.
- Fügen Sie den Text in das neue Text-Dokument ein, z.B. mit Strg+V (Windows) oder cmd+V (macOS).
Import über das EML- oder MSG-Format
Schritt 1: E-Mails im EML- oder MSG-Format exportieren
Exportieren Sie die zu analysierenden E-Mails aus Ihrem E-Mail-Programm in einem der folgenden Formate:
- EML (Standardformat für E-Mails) oder
- MSG (Format von Microsoft Outlook)
Bei den meisten E-Mail-Programmen können ausgewählte E-Mails per Drag-and-Drop in einen Ordner auf Ihrem Computer ziehen. Alternativ bieten viele Programme die Option "Speichern unter..." an. Bitte beachten Sie, dass jede E-Mail als einzelne Datei gespeichert wird.
Im Folgenden finden Sie Hinweise zum Export von Nachrichten aus gängigen E-Mail-Programmen:
Export aus Microsoft Outlook
- Erstellen Sie einen Ordner auf Ihrem Computer für die zu speichernden E-Mails.
- Öffnen Sie Outlook. Ordnen Sie das Outlook-Fenster so an, dass Sie gleichzeitig den Exportordner sehen können.
- Öffnen Sie in Outlook einen Ordner mit E-Mails.
- Wählen Sie die gewünschten Nachrichten in der Nachrichtenliste aus (Sie können Strg+A auf Windows und cmd+A auf macOS verwenden, um alle Nachrichten eines Ordners auszuwählen).
- Ziehen Sie die selektierten E-Mails mit der Maus in den Ordner auf Ihrem Computer.
- Outlook speichert jede Mail in einer eigenen MSG-Datei.
- Wiederholen Sie alle Schritte bei Bedarf für weitere E-Mail-Ordner.
Für den Export mehrerer E-Mails auf einmal empfehlen wir die Verwendung eines kostenlosen Open-Source E-Mail-Programms wie Thunderbird.
Export aus Gmail
So exportieren Sie einzelne E-Mails aus Gmail:
- Öffnen Sie die zu exportierende E-Mail.
- Klicken Sie oben rechts auf die drei Punkte und wählen Sie Nachricht herunterladen aus dem Menü.
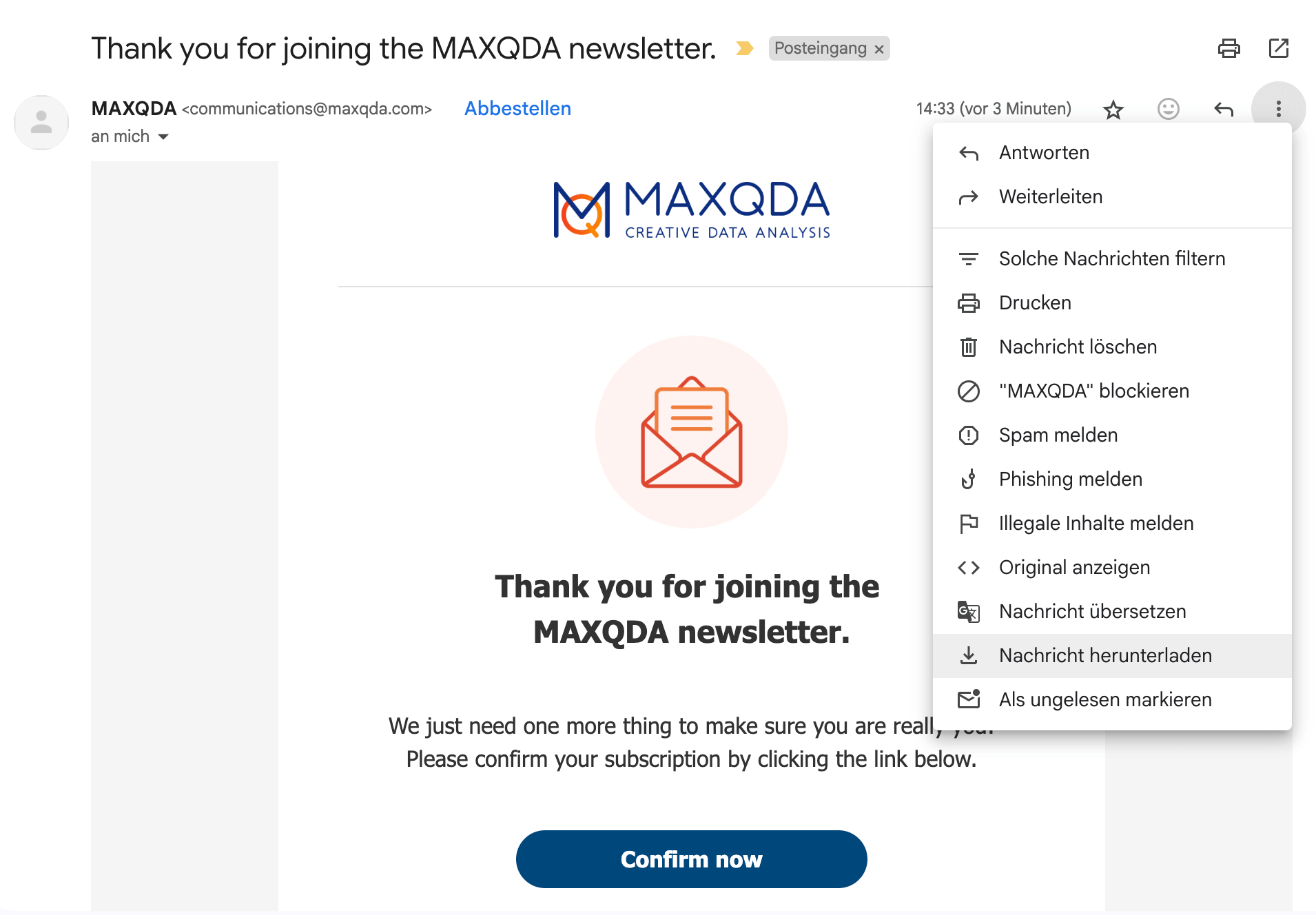
Export aus Thunderbird
So exportieren Sie einzelne oder mehrere E-Mails aus Thunderbird:
- Öffnen Sie in Thunderbird einen Ordner, der die zu exportierenden E-Mails enthält.
- Wählen Sie die gewünschten Nachrichten in der Nachrichtenliste aus (Sie können Strg+A auf Windows oder cmd+A auf macOS verwenden, um alle Nachrichten eines Ordners auszuwählen).
- Klicken Sie mit der rechten Maustaste auf die ausgewählten Nachrichten und wählen Sie Speichern unter….
- Navigieren Sie zu dem Ordner, in den Sie die EML-Dateien speichern möchten.
- Klicken Sie auf die Schaltfläche Speichern (beim Speichern einzelner E-Mails) bzw. Ordner auswählen (beim Speichern mehrerer E-Mails).
- Thunderbird speichert jede E-Mail in einer eigenen EML-Datei.
- Wiederholen Sie alle Schritte bei Bedarf für weitere E-Mail-Ordner.
Schritt 2: Import in MAXQDA
- Erstellen Sie ein neues MAXQDA-Projekt oder öffnen Sie ein vorhandenes Projekt.
- Starten Sie den Importvorgang im Menütab: Import > E-Mails.
- Bestätigen Sie das Anleitungsfenster mit OK.
- Wählen Sie im erscheinenden Dateidialog alle gewünschten EML- und MSG-Dateien aus und bestätigen Sie die Auswahl mit Öffnen.
- Wählen Sie im Optionsdialog die gewünschte Gruppierung der E-Mails aus und legen Sie fest, ob die Anhänge mit importiert werden sollen.
- Starten Sie den Import mit OK.
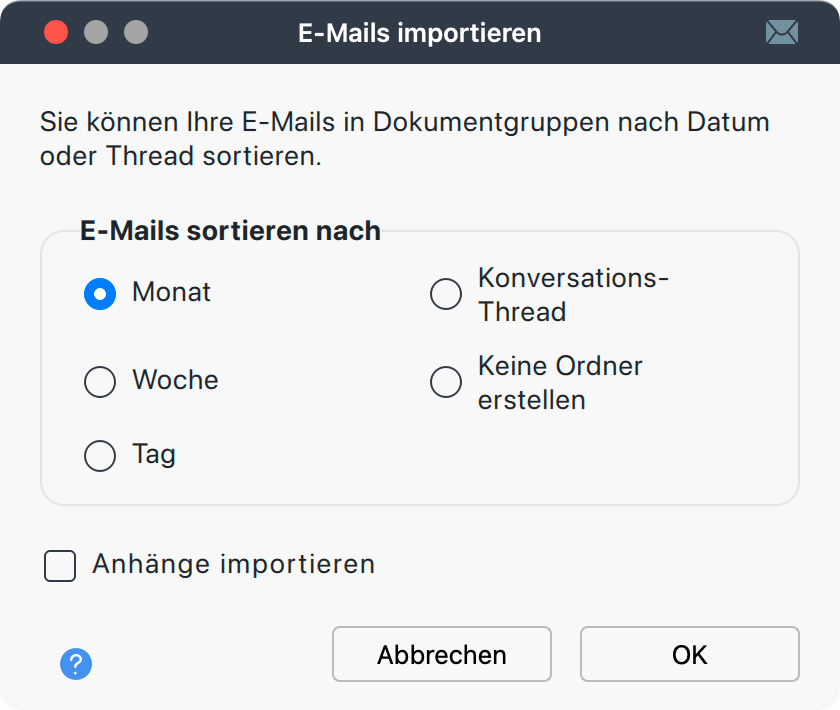
Was passiert beim Import?
- Jede E-Mail wird als einzelnes MAXQDA-Dokument importiert. Als Dokumentname werden das Absendedatum und der Name der absendenden Person übernommen. Falls kein Name vorhanden ist, wird die E-Mail-Adresse verwendet.
- Die E-Mails werden entsprechend der gewählten Gruppierung in Dokumentgruppen sortiert.
- Die einzelnen E-Mail-Bestandteile (Von, An, Betreff, Inhalt etc.) werden automatisch codiert. Dafür wird auf der obersten Ebene des Codesystem ein Code „Mails“ mit entsprechenden Untercodes angelegt. Existiert dieser Code bereits auf der obersten Ebene, wird er für weitere Importe verwendet.
- Wenn Sie Option Anhänge importieren gewählt haben, werden alle importierbaren Anhänge (Texte, PDF-Dokumente, Bilder, Tabellen, Audio- und Videodateien) in Unter-Dokumentgruppen importiert. Die Anhänge sind interaktiv mit dem importierten Mailtext verbunden: Wenn Sie eine E-Mail im „Dokument-Browser“ öffnen, können Sie die Anhänge per Klick auf deren Namen direkt öffnen.
- Externe Bilder, die nicht in die E-Mail eingebettet sind, werden ignoriert.
- Die Schriftarten und Schriftgrößen werden größtenteils standardisiert. Sie können die Schriftart und Schriftgröße für neue Textdokumente in den generellen Einstellungen
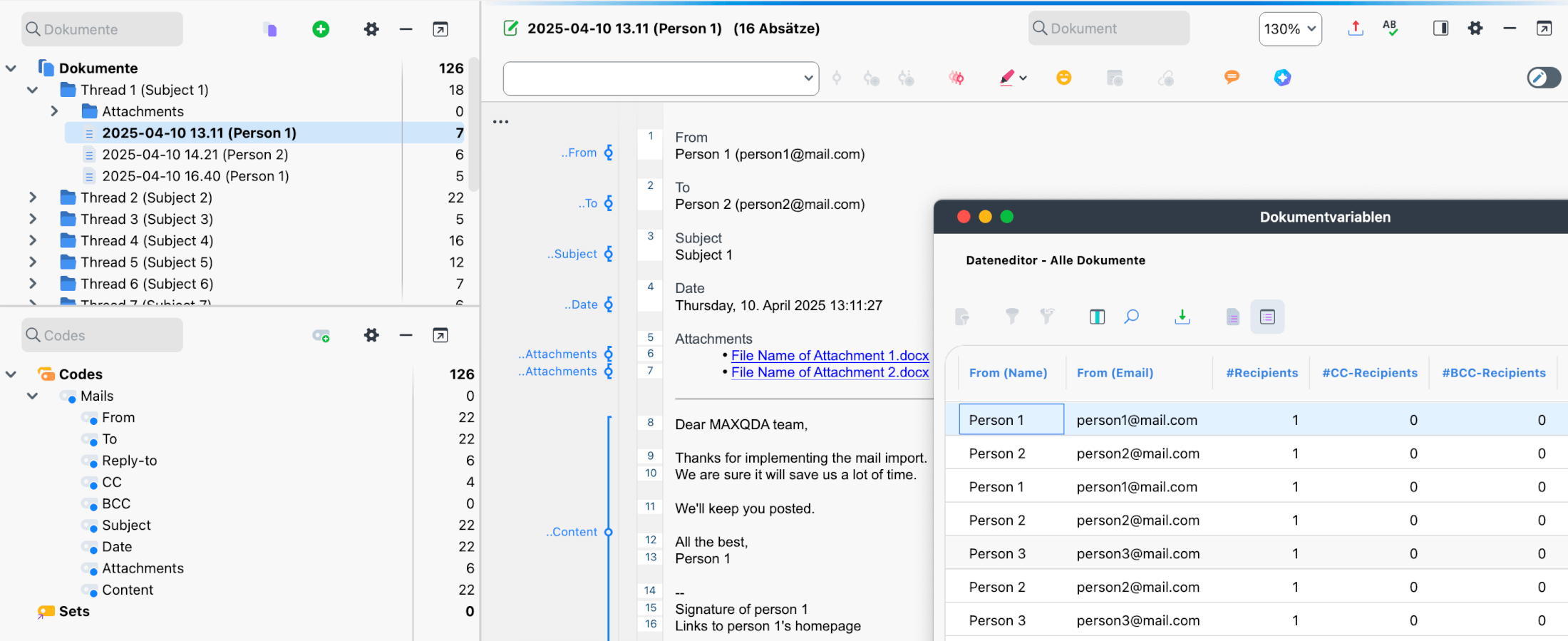
Beim Import werden zudem folgende E-Mail-Metadaten in Dokumentvariablen gespeichert:
- From (Name) – Name der absendenden Person, sofern vorhanden
- From (Email) – E-Mail-Adresse der absendenden Person
- Reply-to – E-Mail-Adresse, an die geantwortet werden soll, sofern vorhanden
- #Recipients – Anzahl der Empfänger
- #CC-Recipients – Anzahl der Empfänger, die eine Mailkopie erhalten
- #BCC-Recipients – Anzahl der Empfänger, die eine versteckte Mailkopie erhalten
- Mail Date – Absende-Datum der E-Mail
- Thread-ID – Aufsteigende Nummer der Konversation
- # Attachments – Anzahl der Anhänge
Unabhängig von der Oberflächensprache werden die Variablennamen immer auf Englisch angelegt.
Mithilfe dieser Informationen können E-Mails gezielt für die Analyse ausgewählt und gefiltert werden – etwa nur die Nachrichten, die an eine bestimmte Person adressiert waren, an einem bestimmten Tag versendet wurden oder an sehr viele Personen gingen. Für die Auswahl von Mails können Sie die Funktion Aktiviere Dokumente anhand ihrer Variablenwerte verwenden.