Der „Chat mit codierten Segmenten“ von AI Assist ermöglicht es Ihnen, mit einem Chatbot über bereits codierten Textdaten interaktiv zu kommunizieren. Bei der Nutzung dieses KI-Chats interagieren Sie mit einem ausgewählten Teil Ihrer Daten, was eine fokussierte und detaillierte Analyse dieser Daten ermöglicht.
Während der Chat für Dokumente vorrangig einen fallorientierten Zugang zu den Daten erlaubt, eignet sich der Chat mit codierten Segmenten vor allem für einen thematischen Zugang zu den Daten. Beispielsweise können Sie mithilfe des Chats Widersprüche in codierten Textstellen identifizieren oder eine Definition eines Codes auf Basis der zugeordneten Segmente erarbeiten.
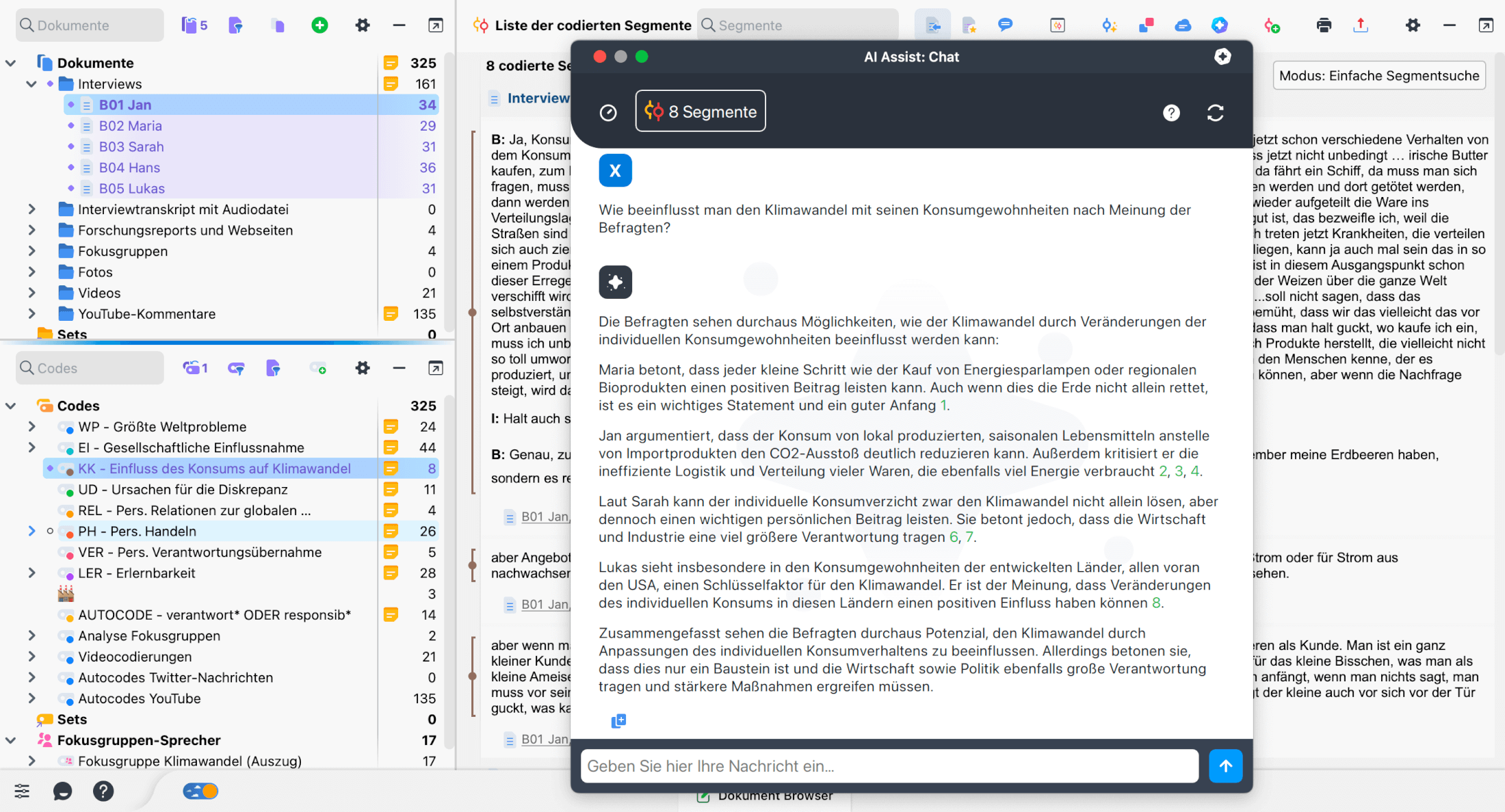
So starten Sie den Chat mit codierten Segmenten
Der Chat für codierte Segmente kann an folgenden Stellen gestartet werden:
- AI Assist Hauptmenü
Wählen Sie im Hauptmenü von AI Assist die Option Mit Liste der codierten Segmenten chatten. Der Chat startet mit allen Segmenten, die derzeit in der „Liste der codierten Segmente“ zusammengestellt wurden. Die Segmente können also mit unterschiedlichen Codes (und Subcodes) codiert sein. Wenn diese Option ausgegraut ist, müssen Sie noch nach Segmenten suchen, die in der "Liste der codierten Segmente" aufgelistet werden.

- Kontextmenü für einen Code:
Klicken Sie mit der rechten Maustaste auf einen Code und wählen Sie AI Assist > Mit den codierten Segmenten dieses Codes chatten aus. Der Chat startet mit allen Segmenten, welche diesem Code zugeordnet sind. Die Segmente der Subcodes werden dabei nicht berücksichtigt. Auch die Aktivierung von Dokumenten oder Codes spielt keine Rolle, es werden immer alle Segmente eines Codes ausgewählt für den Chat.
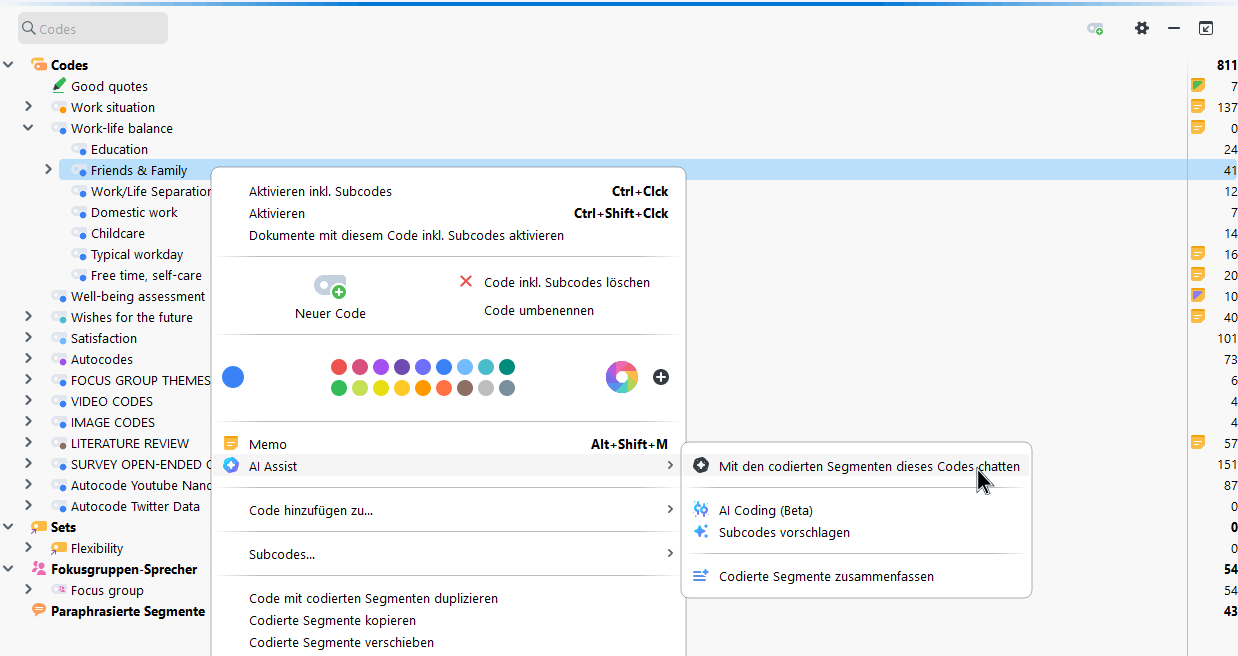
- Liste der codierten Segmente:
In der Symbolleiste dieses Hauptfensters von MAXQDA finden Sie ein AI-Assist-Icon. Wenn Sie die Maus darauf halten oder das Icon anklicken, öffnet sich ein Menü, in dem Sie Mit gelisteten Textsegmenten chatten wählen können.
Der Chat startet mit allen Segmenten, die derzeit in der „Liste der codierten Segmente“ zusammengestellt wurden. Die Segmente können also mit unterschiedlichen Codes (und Subcodes) codiert sein.
- Smart Coding Tool und Surveydaten kategorisieren:
In beiden Arbeitsumgebungen gibt es oben im Ribbonmenü ein Icon AI Assist, in dem sich der Chat über den Menüeintrag Mit gelisteten Textsegmenten chatten aufrufen lässt.
Der Chat startet mit allen derzeit gelisteten Segmenten. Sie können die Ansicht vor dem Aufruf des Chats auch filtern, z.B. mit der lokalen Suche, und dann nur diese Segmente analysieren. - Halten Sie die Maus auf eine Referenz, erscheint ein Infofenster mit einer Vorschau des Segments. Im Titel des Infofensters sind das Dokument des Segments und dessen Position im Dokument sowie der zugeordnete Codename angegeben.
- Klicken Sie auf die Referenz, um das Segment im entsprechenden Fenster anzuzeigen. Je nachdem, wo Sie den Chat gestartet haben, wird das Segment entweder im „Dokument-Browser“, im „Smart Coding Tool“ oder im Fenster „Surveydaten kategorisieren“ markiert und fokussiert.
- Gespeicherte Chats sind nicht mehr aktiv, was bedeutet, dass Sie die Unterhaltung zu einem späteren Zeitpunkt nicht fortsetzen können.
- Beim Zusammenführen von Projekten werden die gespeicherten Chats nicht übertragen. Das gleiche gilt für die Nutzung der TeamCloud: Wenn die Team-Leitung eine Projektdatei eines Team-Mitglieds importiert, wird der Chatverlauf nicht übertragen.
- Chat löschen: Entfernen Sie den Chat dauerhaft aus Ihrer Projektdatei.
- Chat umbenennen: Bearbeiten Sie den Namen eines Chats.
- Immer wenn Sie ein neues Thema beginnen möchten, setzen Sie den Chatverlauf zurück. Klicken Sie hierzu auf das entsprechende Symbol oben rechts im Chat. Ansonsten beeinflusst die vorherige Konversation die weiteren Antworten.
- Geben Sie bei Bedarf das gewünschte Ausgabeformat und den Antwortstil an, z.B. „Stichpunkte“, „zwei Sätze“ oder „akademischer Stil“.
- Zerlegen Sie komplexe Aufgaben in eine Abfolge einfacher Aufforderungen.
- Verwenden Sie möglichst prägnante und präzise Formulierungen.
- Nutzen Sie für spezielle Aufgaben, die keine künstliche Intelligenz erfordern, die anderen Funktionen von MAXQDA, z.B. die Textsuche nach Wörtern.
- Es ist nicht notwendig, höflich zu sein – schadet allerdings auch nicht.
- Wenn Sie Texte mit kritischem Inhalt (Gewalt, Hassreden, Mobbing etc.) analysieren, kann es sein, dass der AI Chat die Antwort verweigert.
- Es kann vorkommen, dass der Chatbot antwortet, dass sich die Anfrage nicht auf den Inhalt der Segmente bezieht. Versuchen Sie in diesem Fall, Ihre Anfrage umzuformulieren.
- Die Antwortzeiten können je nach Anfrageaufkommen variieren.
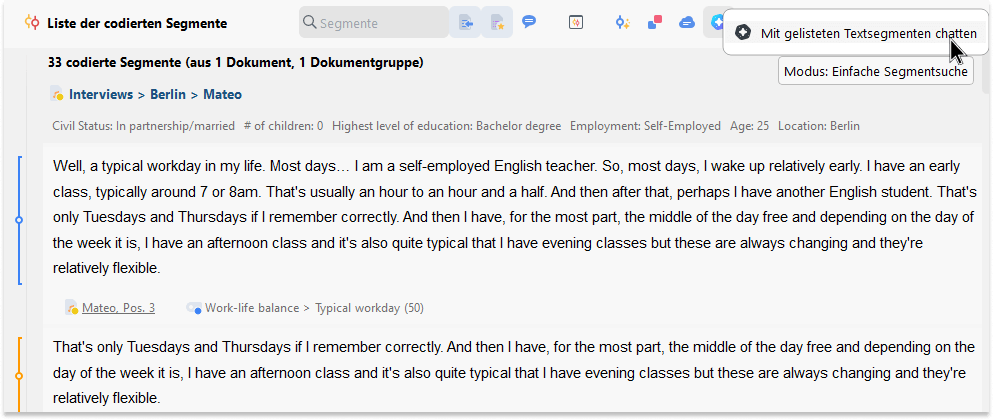
Sobald das Chatfenster geöffnet ist, können Sie Ihre Frage oder Anweisung eintippen und AI Assist wird nach kurzer Zeit antworten.
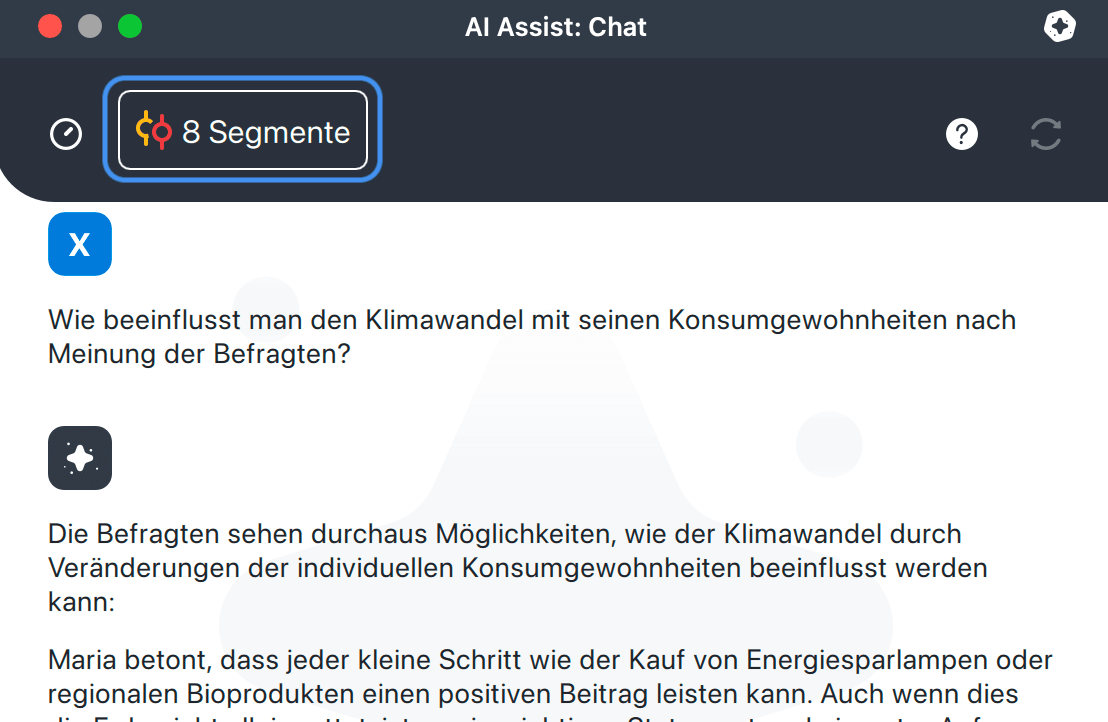
Zurücksetzen des Chats und Starten neuer Chats
Sie können die Konversation in einem aktuellen Chat jederzeit zurücksetzen, was insbesondere ratsam ist, wenn Sie ein neues Thema beginnen. Klicken Sie hierzu auf das Icon mit den Zurücksetzen-Pfeilen oben rechts im Chatfenster. Dadurch wird die aktauelle Konversation gelöscht, jedoch bleibt die Auswahl der Segmente erhalten.
Es gibt immer nur ein Chatfenster in MAXQDA. Sobald Sie einen Chat für andere codierte Segmente oder ein Dokument starten, wird der aktuelle Chat im Chatverlauf archiviert (weitere Infos zum Chatverlauf im nächsten Abschnitt).
Mit welchen Segmenten lässt sich die Chatfunktion verwenden?
Sie können mit bereits codierten Textdaten chatten. Es ist nicht möglich, einen Chat mit Video- oder Bilddaten zu starten. Die Textdaten können alles sein, von Interviewtranskripten und Fachzeitschriftenartikeln bis hin zu Reden und Geschäftsberichten.
Wenn Sie einen Chat über das Fenster „Liste der codierten Segmente“ starten, stellen Sie sicher, dass dessen Modus auf „Einfache Segmentsuche“ steht, da nur dieser Modus von der Chatfunktion unterstützt wird. Wenn Sie Segmente mit einer Komplexen Segmentsuche abgerufen haben, können Sie keinen Chat starten.
Um zu überprüfen, ob Sie den richtigen Modus verwenden, werfen Sie einen Blick in die obere rechte Ecke des Fensters „Liste der codierten Segmente“, direkt unter dessen Symbolleiste. Wenn dort nicht „Modus: Einfache Segmentsuche“ steht, können Sie den Modus zurücksetzen, indem Sie auf das Zurücksetzen-Symbol links daneben klicken.
Referenzen auf die Segmente
Viele Antworten im AI Chat enthalten Verweise auf relevante Segmente. Die Verweise ermöglichen es Ihnen, die Antworten nachzuvollziehen und die referenzierten Segmente tiefergehend zu analysieren. Die Verweise erscheinen in Form von Nummern, vergleichbar mit Endnoten oder Fußnoten in einem Text. Die Referenzen sind interaktiv, sodass Sie die Antworten von AI Assist leicht nachvollziehen und kontrollieren können:
Antworten kopieren
Um eine Antwort des Chats in ein Dokument oder Memo in MAXQDA oder in Ihren Bericht einzufügen, können Sie auf das Kopieren-Symbol ![]() unterhalb der Antwort klicken:
unterhalb der Antwort klicken:
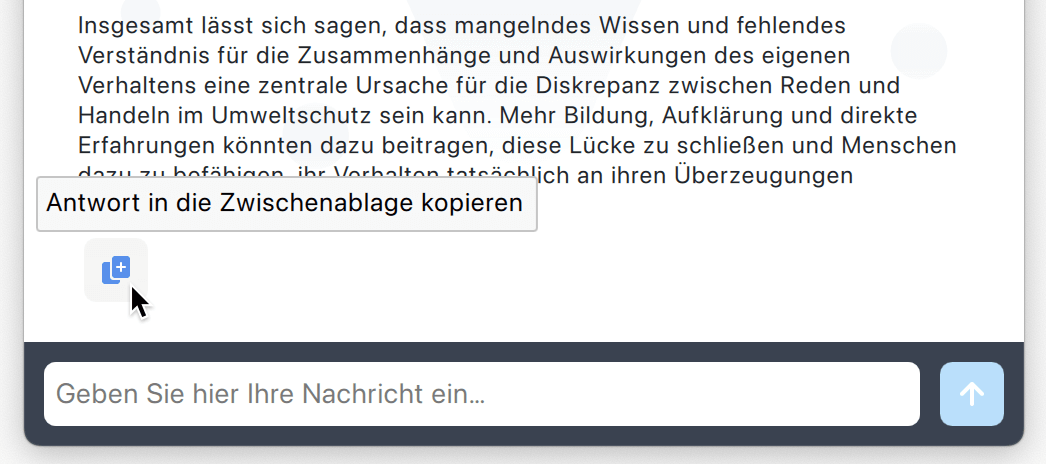
Wenn Sie nur einen Teil einer Antwort kopieren möchten, können Sie diesen markieren und auf den am Text erscheinenden Button Kopieren klicken (oder die übliche Tastenkombination Strg+C auf Windows und cmd+C auf Mac verwenden).
Der Chatverlauf: Ein Archiv für Ihre Chats
Der Chatverlauf in MAXQDA hilft Ihnen, frühere Konversationen zu verwalten und erneut aufzurufen, unabhängig davon, ob Sie mit codierten Segmenten oder Dokumenten chatten. Um auf den Chatverlauf zuzugreifen, klicken Sie auf das Symbol, das einer Uhr ähnelt und sich am linken oberen Seitenrand des Chatfensters befindet. Durch Klicken auf dieses Symbol erscheint links der Chatverlauf, in der Ihre bisherigen gespeicherten Chats angezeigt werden.
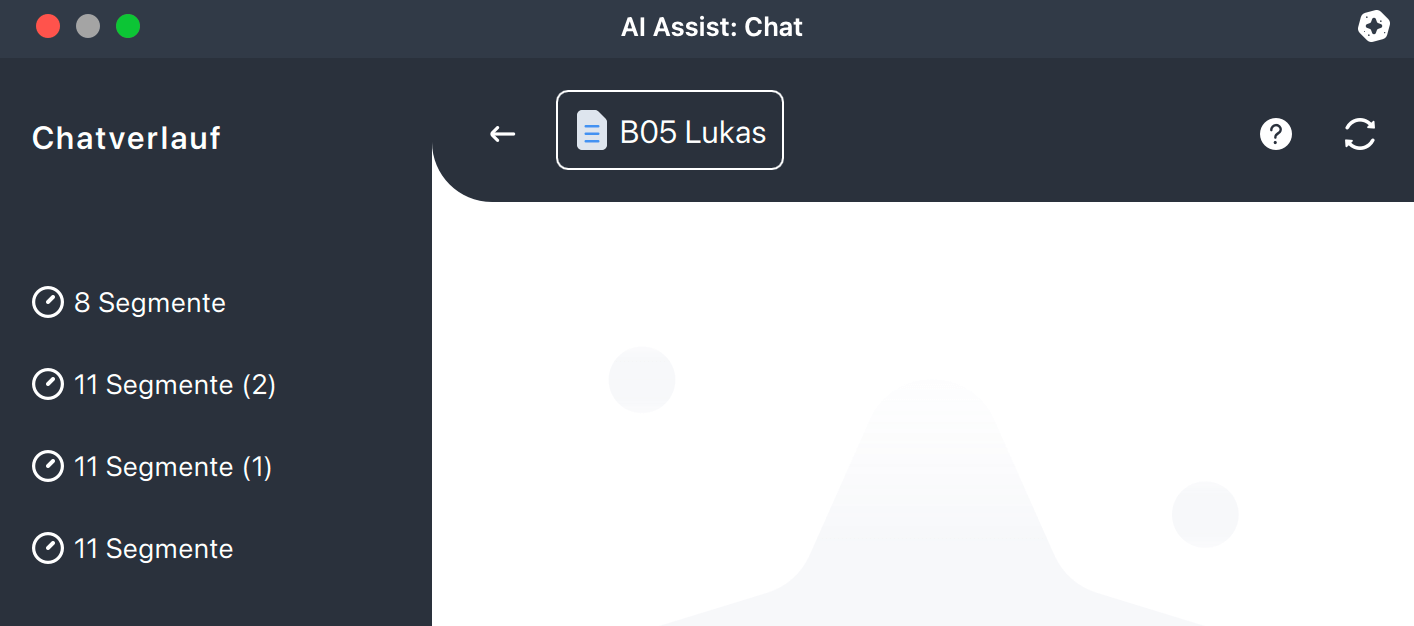
MAXQDA archiviert automatisch eine Kopie eines Chats, sobald das Chatfenster geschlossen wird. Chats werden ausschließlich lokal auf Ihrem Computer innerhalb Ihrer MAXQDA-Projektdatei gespeichert.
Hinweise:
Wenn Sie keine Kopie Ihres Chats behalten möchten, können Sie ihn manuell aus der Chat-Verlaufs-Liste löschen.
Chatverläufe umbenennen und löschen
Gespeicherte Chats werden automatisch basierend auf ihrem Inhalt benannt, z. B. „54 Segmente“. Wenn ein Chat mit demselben Namen bereits existiert, wird eine Zahl in Klammern ergänzt, um die beiden Chats zu unterscheiden, z. B. „54 Segmente (1)“. Wenn ein Chatname zu lang ist, können Sie die Maus auf den Eintrag halten, um einen Tooltip mit dem vollständigen Namen anzuzeigen.
Wenn Sie die Maus auf einen Eintrag halten, erscheint ein Button, mit dem Sie ein Kontextmenü mit zwei Optionen öffnen können:
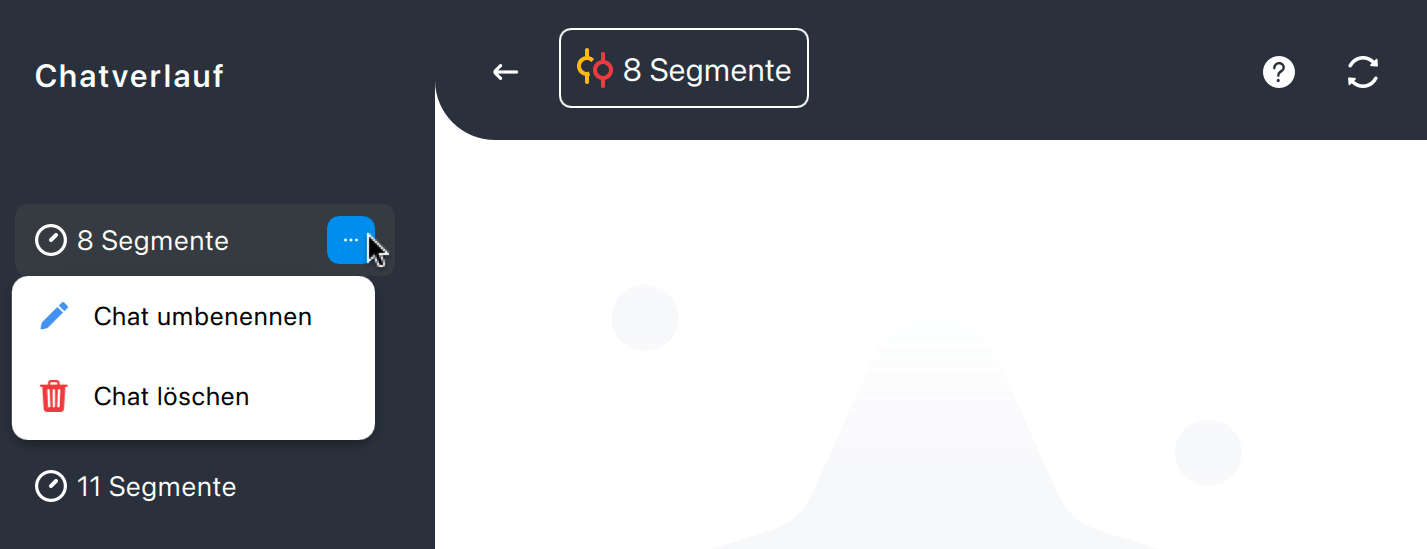
So arbeiten Sie am besten mit dem Chatbot
Die folgenden Tipps helfen Ihnen, die bestmöglichen Antworten mit dem Chatbot zu generieren:
Häufig gestellte Fragen zum Chat mit codierten Segmenten
Sind die Antworten korrekt?
Der Chat liefert für sehr viele Anwendungsfälle sehr gute und korrekte Ergebnisse. Dennoch ist es wichtig, dass Sie die Antworten einschließlich der Referenzen überprüfen.
Sind die Referenzen auf die Segmente korrekt?
In der Regel verweisen die Referenzen auf relevante Segmente. In einigen Fällen kann es jedoch vorkommen, dass auf andere, möglicherweise inhaltlich weniger passende Segmente verwiesen wird. Prüfen Sie daher gegebenenfalls die Referenzen, insbesondere dann, wenn Sie einen Chat für sehr viele Segmente gestartet haben.
Welche Sprachen unterstützt der Chat?
Der Chat unterstützt fast alle gängigen Sprachen. Die Sprache des analysierten Textes kann sich von Ihrer Kommunikationssprache mit dem Chat unterscheiden. Sie können z.B. Segmente in englischer Sprache analysieren und Fragen auf Deutsch stellen. Die Antwort erfolgt in der Regel in der Sprache, in der Sie Ihre Anfrage stellen. Insbesondere bei Sprachen, die im Internet wenig vertreten sind, kann es vorkommen, dass der Chatbot in einer anderen Sprache antwortet, zumeist in Englisch.
Mit wie vielen Segmenten kann ich chatten?
Die Anzahl der Segmente ist nicht begrenzt, jedoch kann der Chat nur gestartet werden, wenn die Segmente zusammengenommen max. 100.000 Zeichen umfassen. MAXQDA weist Sie darauf hin, wenn die Auswahl der Segmente über dem Limit liegt. Es ist auch möglich, nur mit einem einizigen Segment zu chatten, sofern dies eine gewisse Mindestlänge hat.
Kann ich mit Bildsegmenten chatten?
Nein, es ist nur möglich mit Textsegmenten zu chatten.
Gibt der Chat immer die gleiche Antwort auf die gleiche Frage?
Nein, die Antworten können leicht variieren. Dies ist sehr wahrscheinlich der Fall, wenn der Chatverlauf schon fortgeschritten ist. Wenn Sie jedoch die gleiche Frage zweimal als erste Frage im Chatverlauf stellen, wird der Inhalt der zweiten Antwort meist sehr ähnlich sein, nur die Formulierung wird sich wahrscheinlich leicht unterscheiden.
