Sie können das Aussehen und die Position von Objekten leicht anpassen, um eine Map nach Ihren Bedarfen zu gestalten.
Objekte auswählen und bewegen
Zu diesem Zweck müssen Sie zunächst Objekte auswählen. Klicken Sie auf ein Objekt mit der Maus oder ziehen Sie mit der gedrückten Maustaste einen Rahmen, der mehrere Objekte berührt, um gleichzeitig mehrere Objekte auszuwählen. Ausgewählte Objekte erkennt man an ihrem zusätzlich angezeigten blauen Rahmen.
Wenn bereits mehrere Objekte ausgewählt sind, können Sie weitere Objekte zur Auswahl hinzufügen oder einzelne Objekte aus der Auswahl entfernen, indem Sie die Objekte bei gedrückter Shift-Taste ⇧ anklicken.
Mithilfe der Tastenkombination Strg+A (Windows) und ⌘+A (macOS) wählen Sie alle Objekte einer Map aus.
Ausgewählte Objekte können Sie mit gedrückter Maustaste beliebig auf der Arbeitsfläche verschieben.
Der Menütab „Format“
Die Eigenschaften ausgewählter Objekte werden im Tab Format und Linien-Format angepasst. Die Menüeinträge erscheinen im oberen Fensterbereich, sobald Sie ein Objekt ausgewählt haben.

Der Tab Format ist in verschiedene Bereiche eingeteilt:
Bereich „Label“
Hier legen Sie das Aussehen der Beschriftung eines Objektes fest. Sie können hier Schriftart und Schriftgröße, aber auch die Schriftfarbe anpassen. Die Textbreite wird in relativen Einheiten angegeben: Eine Breite von 10 bedeutet, dass das Label maximal 10x so breit ist wie das Symbol.
Standardmäßig werden Label unterhalb eines Symbols angezeigt. Klicken Sie auf das im nächsten Bild hervorgehobene Icon, um das Label stattdessen oberhalb oder gar nicht anzuzeigen:
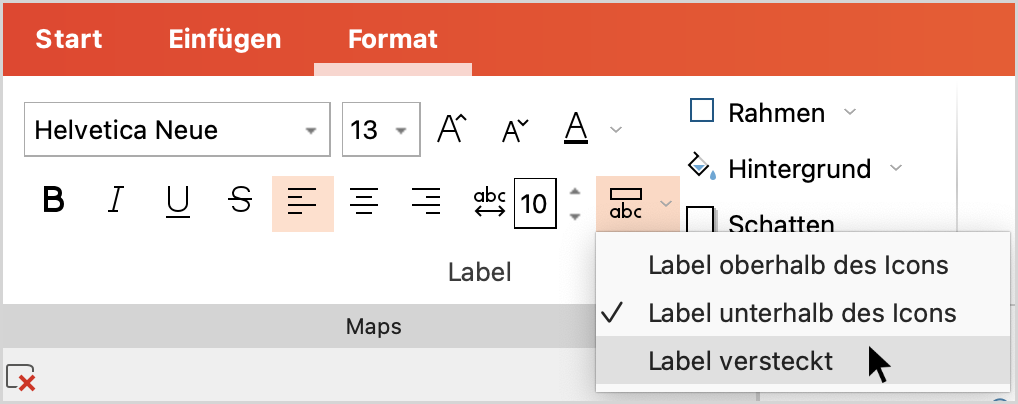
Bereich „Symbol“
In diesem Bereich können Sie das Aussehen des Symbols bestimmen. Je nach Objekttyp stehen Ihnen verschiedene Formen für das Symbol zur Verfügung, z.B. die verschiedenen Dokumentsymbole für ein Dokument aus der „Liste der Dokumente“.
Sie können auch ein anderes Bild als die Standardsymbole von MAXMaps verwenden:
- Klicken Sie zuerst auf das große Symbol und wählen Sie dann im Aufklappmenü Eigenes Bild hinzufügen…
- Es erscheint ein Dateidialog, in dem Sie ein beliebiges Bild von Ihrem Computer auswählen können.
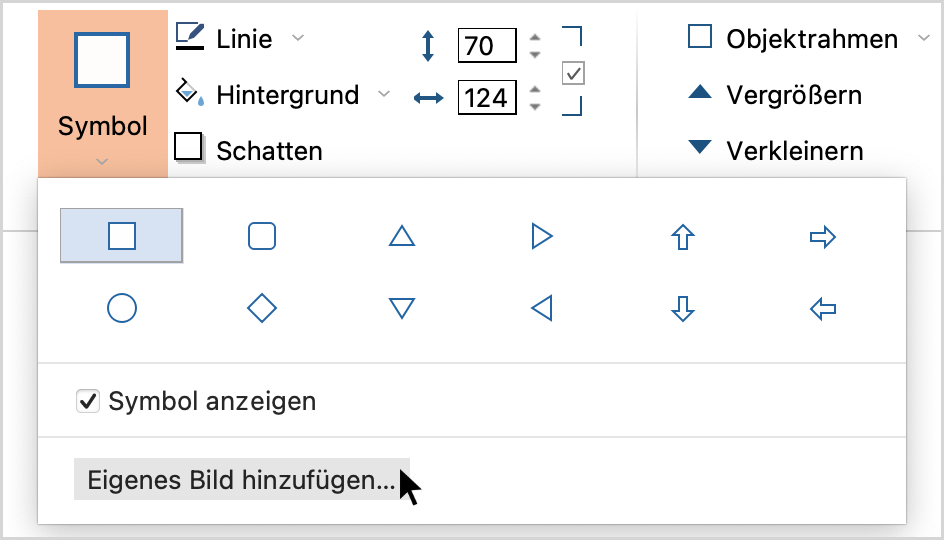
Mithilfe der Option Symbol anzeigen können Sie ein Symbol ausblenden, sodass nur der Text des Labels sichtbar bleibt.
Bereich „Objekt“
Hier können Sie für das gesamte Objekt folgende Eigenschaften festlegen:
- Der Layer, auf dem sich das Objekt befindet.
- Die Ergänzung eines Rahmens um das gesamte Objekt in beliebiger Farbe.
Bereich „Verbinden“
In diesem Bereich lassen sich für ein Objekt zwei unterschiedliche Links zuordnen, nachdem Sie auf das Symbol Geo-Link/Externer Link geklickt haben:
Externer Link – Klicken Sie auf die drei Punkte, um eine Datei auszuwählen.
Geo-Link – Klicken Sie auf die drei Punkte, um eine KML-Datei auszuwählen.
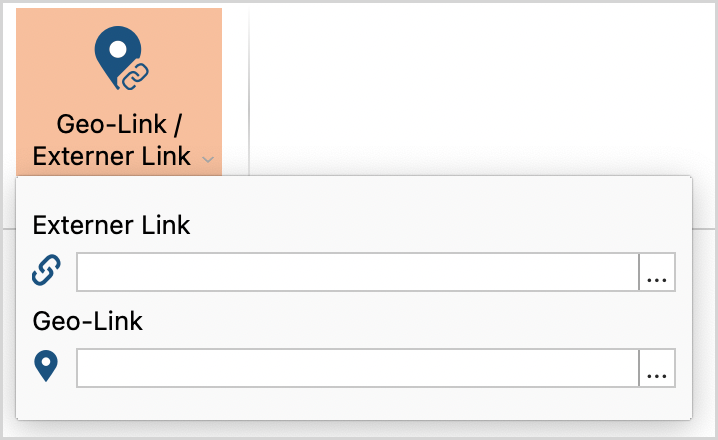
Um den Link später aufzurufen, klicken Sie mit der rechten Maustaste auf das Objekt und wählen Externen Link öffnen oder Geo-Link öffnen.
Objekteigenschaften übertragen
MAXMaps erlaubt es, Eigenschaften von einem Objekt auf andere Objekte zu übertragen. Dies erleichtert es natürlich, Objekten ein einheitliches Aussehen zu geben. Die Funktion ist bei allen Objekten verfügbar, auch bei Verbindungsobjekten. Hier ist es dann möglich, die Farbe und den Linientyp von einer Verbindungslinie auf eine andere zu übertragen.
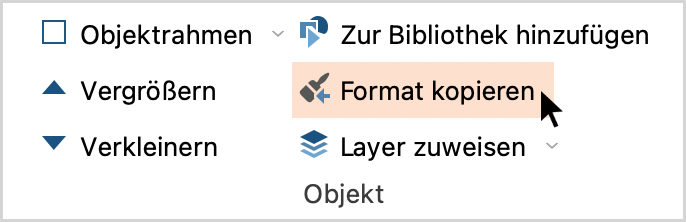
So funktioniert es:
- Das Objekt auswählen, dessen Eigenschaften auf andere übertragen werden sollen.
- Im Tab Format bzw. Linien-Format auf das Symbol
 Format kopieren klicken.
Format kopieren klicken. - Objekt auswählen, auf das das Format angewendet werden soll.
Objekte kopieren
Einzelne oder mehrere markierte Objekte können Sie mithilfe der Funktion Start > Objekt kopieren (oder die Tastenkombination Strg/⌘+C) in eine interne Zwischenablage von MAXMaps kopieren. Über Start > Objekt einfügen (oder die Tastenkombination Strg/⌘+V) werden die Objekte an den nächsten freien Platz von links oben in die Map eingefügt, wobei natürlich ihre Gestaltung erhalten bleibt.
Sie können auch direkt an den Zielort mit der rechten Maustaste klicken und Einfügen aus dem Kontextmenü wählen. Die Objekte werden dann an Ort und Stelle in die Map eingefügt.
Vergrößern und verkleinern von Objekten
Um die Größe von ausgewählten Objekten zu ändern, stehen folgende Möglichkeiten zur Verfügung:
- Klicken Sie auf den blauen Punkt am rechten unteren Selektionsrahmen und ziehen Sie das Objekt mit gedrückter Maustaste größer oder kleiner.
- Stellen Sie auf dem Tab Format die gewünschte Größe in den Zahlenfeldern ein.
- Klicken Sie auf dem Tab Format die Optionen Vergrößern oder Verkleinern an.

Das Größenverhältnis von Symbol und Label zueinander lässt sich über die Wahl der Schriftgröße bei den Objekteigenschaften beeinflussen.
Label hinzufügen und editieren
Doppelklicken Sie auf einen Text in der Arbeitsfläche, um den Text an Ort und Stelle zu editieren. Halten Sie die Shift-Taste ⇧ gedrückt und drücken Sie gleichzeitig die Eingabetaste ↩, um einen Zeilenumbruch einzufügen.
Sollte ein Objekt noch kein Label haben, können Sie dieses durch Rechtsklick auf das Objekt und Auswahl der Funktion Label hinzufügen ergänzen.
Dem Symbol eines freien Objektes einen Text hinzufügen
Manchmal besteht der Wunsch, in ein freies Objekt wie z.B. ein Rechteck oder einen Kreis einen Text zu schreiben. Dies kann natürlich bewerkstelligt werden, indem man über Einfügen > Neuer Text ein weiteres Objekt erzeugt und dieses auf das andere Objekt platziert.
Es ist aber auch möglich, direkt in das freie Objekt einen Text zu schreiben, der mit dem Objekt verbunden ist: Klicken Sie hierzu mit der rechten Maustaste auf ein freies Objekt und wählen Sie im Kontextmenü den Eintrag Text hinzufügen aus.
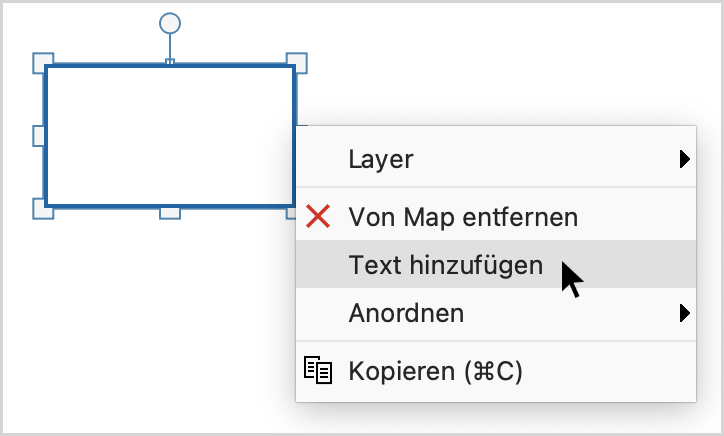
Objekte gruppieren
Objekte lassen sich dauerhaft zu einer Gruppe zusammenfassen, sodass ihre Abstände konstant bleiben.
- Hierzu ist zunächst ein Rahmen mit der Maus um die Objekte herum zu ziehen. Alternativ kann man auch einzelne, zu gruppierende Objekt auswählen, indem man sie bei gedrückter Shift-Taste ⇧ nacheinander anklickt. Auf die gleiche Art und Weise kann die Auswahl auch für einzelne Objekte wieder rückgängig gemacht werden.
- Klicken Sie dann im Tab Start auf Objekte gruppieren, so wird diese Auswahl dauerhaft zu einer Gruppe zusammengefasst. Alternativ ist die Option auch nach Rechtsklick auf eins der ausgewählten Objekte im Kontextmenü verfügbar.
Die Objekte einer Gruppierung lassen sich nicht einzeln auswählen, sondern werden immer gemeinsam ausgewählt. Eine Änderung von Objekt-Eigenschaften im Fenster „Eigenschaften“ wirkt sich gleichermaßen auf alle Objekte der Gruppierung aus, ebenso die Änderung der Größe.
Die Gruppierung kann wieder aufgelöst werden, indem man die Gruppe anklickt und anschließend im Tab Start die Funktion Gruppe auflösen klickt. Alternativ ist die Option auch im Kontextmenü für die Gruppe verfügbar.

Bildtausch – ein anderes Bild importieren
Das bei einem Objekt angezeigte Symbol – bei einem MAXQDA-Objekt wie bspw. einem Code oder einem Dokument ist dies das Standard-Icon aus MAXQDA – lässt sich gegen ein anderes, importiertes Bild austauschen, und zwar folgendermaßen:
- Das gewünschte Objekt wird mit der rechten Maustaste angeklickt und aus dem Kontextmenü wird die Option Bild ändern … gewählt.
- Anstelle des Standard-Bildes lässt sich jetzt ein beliebiges anderes Bild verwenden. Erlaubt sind die Bild-Formate JPG, PNG und TIF.
Alternativ können Sie das Symbol über das Tab Format in ein eigenes Bild ändern, indem Sie erst auf Symbol klicken und im erscheinenden Aufklappmenü die Option Eigenes Bild hinzufügen… wählen.
Objekte in den Vordergrund oder Hintergrund rücken
Um eine Map so gestalten zu können, dass sie den eigenen Vorstellungen entspricht, ist es notwendig, bestimmen zu können, welche Objekte in den Vordergrund gestellt werden sollen.
Das Procedere ist intuitiv gestaltet:
- Das Objekt, dessen Position verändert werden soll, wird angeklickt. Es können auch mehrere Objekte mit der Maus gleichzeitig ausgewählt werden.
- Durch Klicken auf das Symbol
 Ebene nach vorne oder
Ebene nach vorne oder  Ebene nach hinten auf dem Tab Start wird die gewünschte Reihenfolge der Objekte eingestellt. Durch Klick auf den Pfeil unterhalb der genannten Symbole werden zusätzlich auch die Optionen In den Vordergrund und In den Hintergrund sichtbar, die dafür sorgen, dass ein Objekt ganz nach vorne oder nach hinten gelegt wird.
Ebene nach hinten auf dem Tab Start wird die gewünschte Reihenfolge der Objekte eingestellt. Durch Klick auf den Pfeil unterhalb der genannten Symbole werden zusätzlich auch die Optionen In den Vordergrund und In den Hintergrund sichtbar, die dafür sorgen, dass ein Objekt ganz nach vorne oder nach hinten gelegt wird.

Alternativ klicken Sie ein Objekt mit der rechten Maustaste an und wählen aus dem Menüpunkt Anordnen die gewünschte Positionierung aus. Dort sind auch die Tastenkürzel sichtbar, beispielsweise ⇧ + Bild Ab für In den Hintergrund.
Objekte ausrichten
Um mehrere Objekte zueinander auszurichten, selektieren Sie diese zunächst. Wählen Sie dann im Kontextmenü der Selektion oder im Tab Start den Eintrag Ausrichten, woraufhin Ihnen mehrere Möglichkeiten zur Verfügung stehen:
Die Objekte können horizontal, vertikal oder in gleichem Abstand zueinander ausgerichtet werden. Es ist auch möglich, die Objekte im Halbkreis oder Kreis auszurichten. Die Ausrichtung der Objekte bezieht sich immer auf das Symbol des Objekts. Nur wenn dieses ausgeblendet und nur das Label sichtbar ist, bezieht sich die Option auf den Text.
