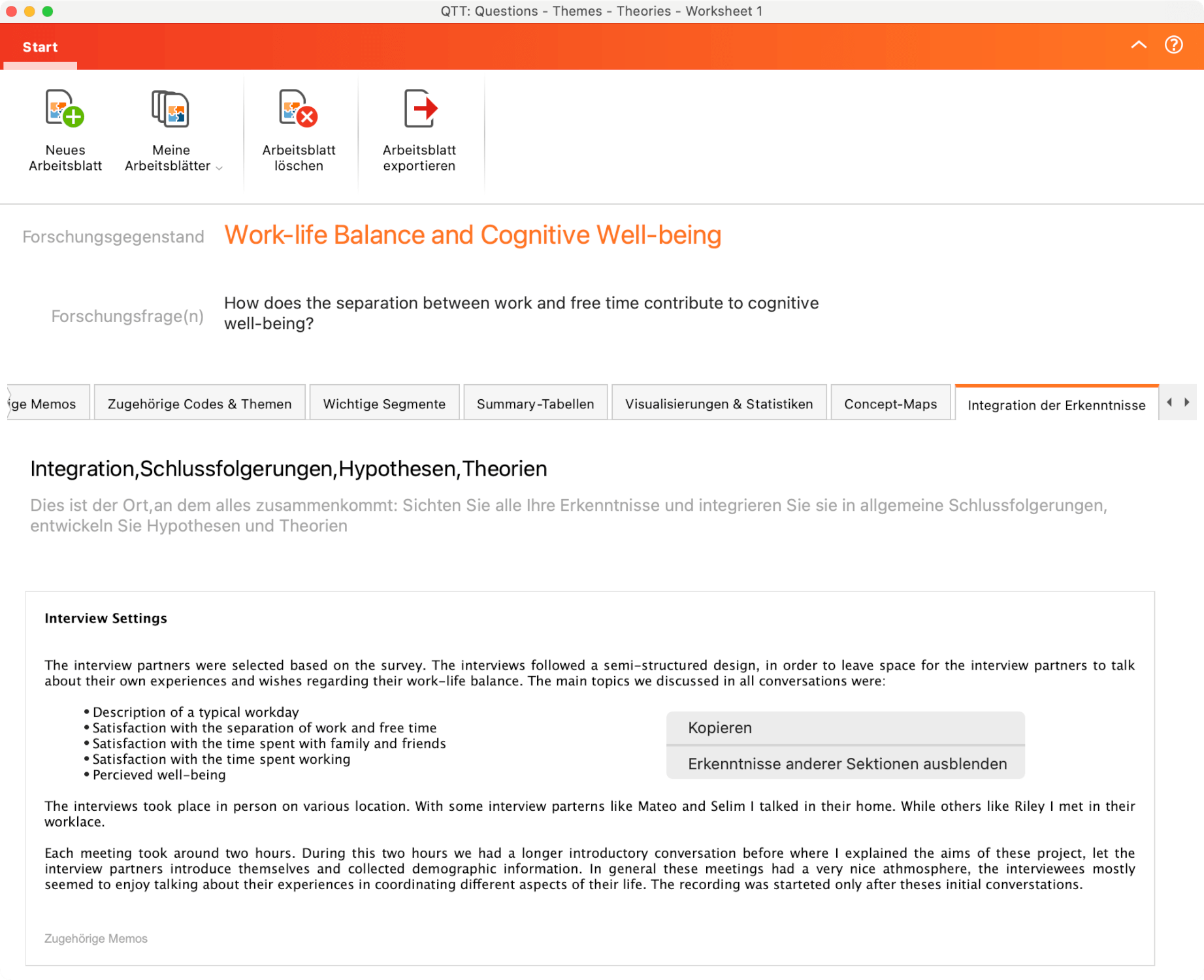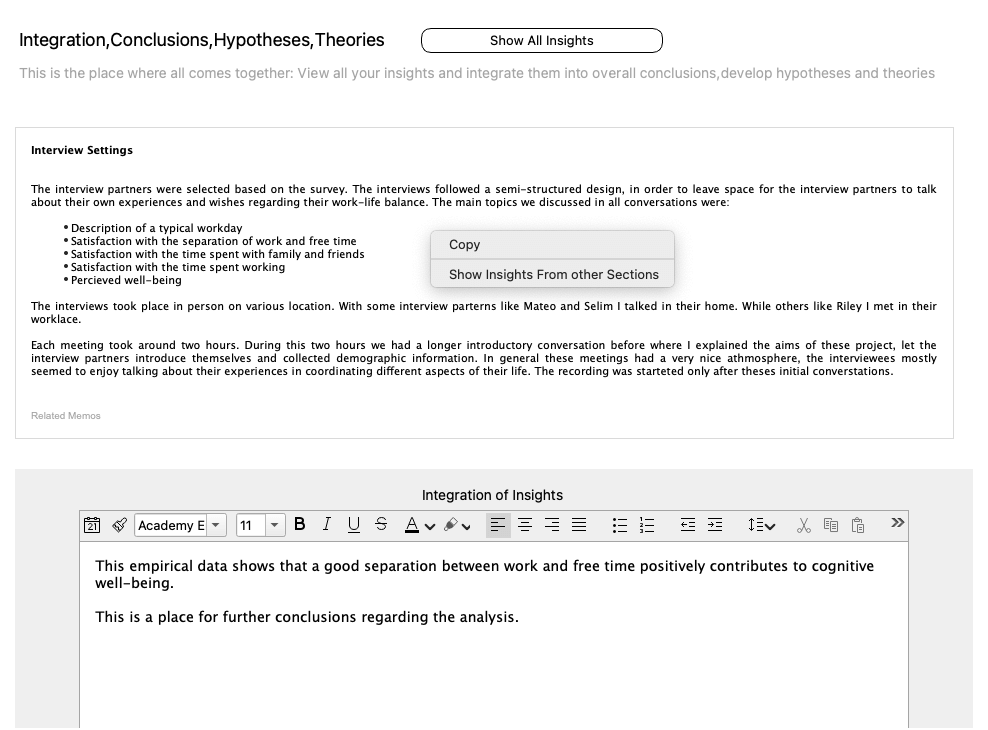Die wichtigste Aufgabe bei der Arbeit mit „Questions – Themes – Theories“ (QTT) besteht natürlich darin, Ergebnisse und Erkenntnisse der Analyse zusammenzutragen und in ein Arbeitsblatt einzufügen. Im QTT lassen sich die einzelnen Elemente dann kommentieren, Schlussfolgerungen können gezogen und Hypothesen und Theorien entwickelt werden.
Um Elemente in ein Arbeitsblatt einfügen zu können, müssen zuvor Bereiche festgelegt worden sein. Das folgende Bild zeigt alle Bereiche, die bei der Erstellung eines Arbeitsblattes automatisch angelegt werden:

Im Folgenden wird für jeden Bereich erläutert, wie Sie jeweils Elemente hinzufügen können.
Zugehörige Codes
- Klicken Sie auf die Schaltfläche Element(e) hinzufügen, um einen Auswahldialog mit dem aktuellen Codesystem zu erhalten.
- Wählen Sie einzelne Codes aus oder klicken Sie auf Aktivierte Codes, um die derzeit aktivierten Codes einzufügen. Die Auswahl aller Codes hat in der Regel keinen Sinn.
- Nach Klick auf OK werden die ausgewählten Codes in das Arbeitsblatt eingefügt:
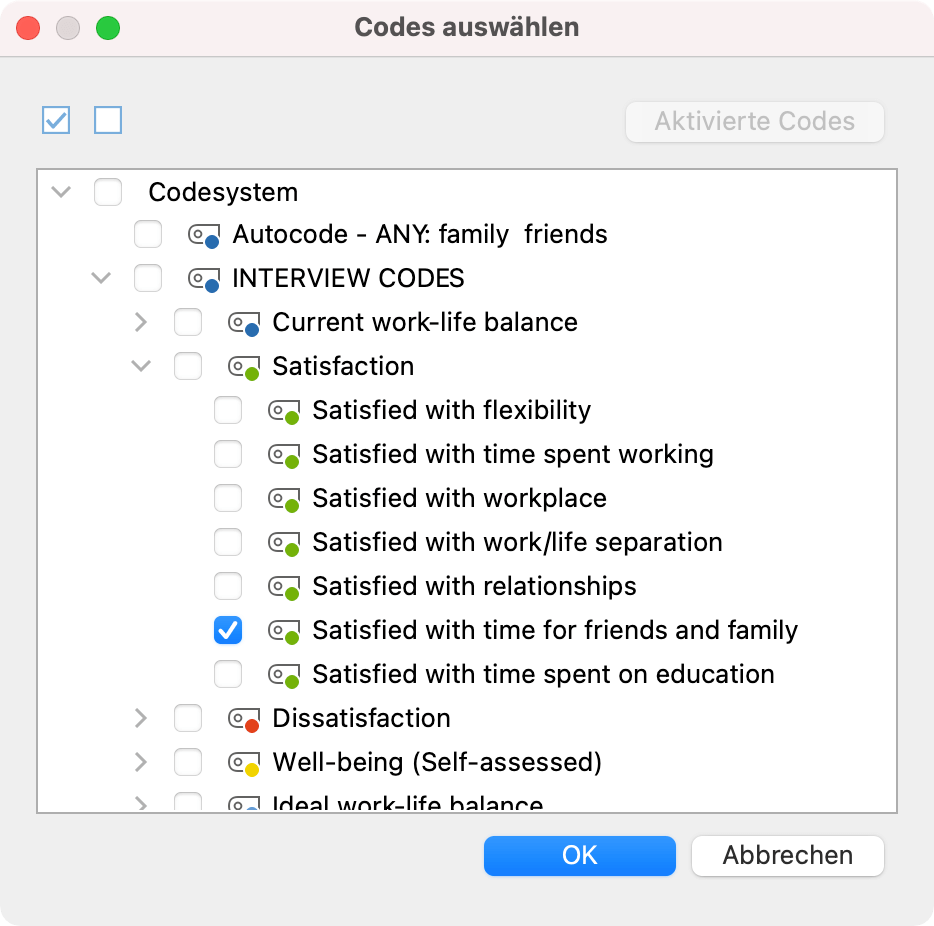
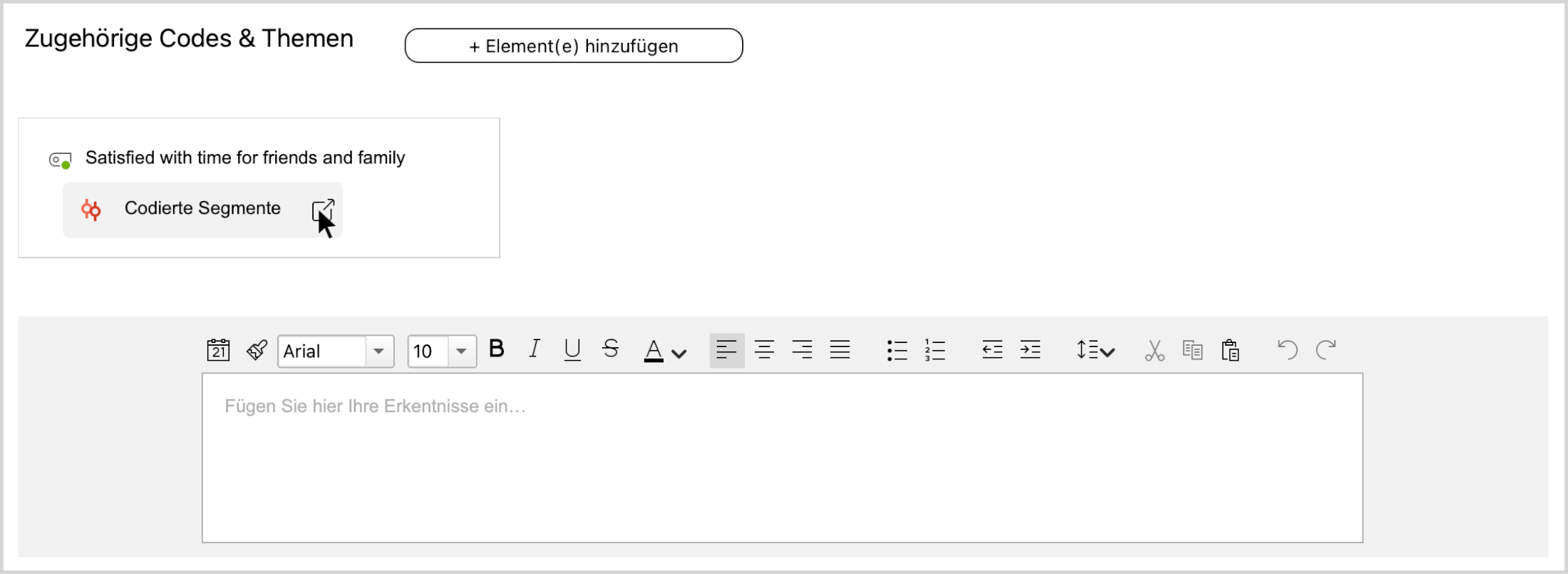
Im QTT wird jeder Code in einer interaktiven Kachel dargestellt:
- Halten Sie die Maus über das Symbol des Code-Memos, um eine Vorschau des Memotextes zu erhalten. Doppelklicken Sie auf das Symbol, um das Memo anzuzeigen (es lässt sich hier nicht verändern).
- Klicken Sie auf Codierte Segmente, um eine Auflistung aller mit dem Code codierten Segmente zu erhalten. Diese Auflistung bezieht sich immer auf den aktuellen Zustand des Projekts, nicht auf den Zeitpunkt des Einfügens des Codes in das QTT.
- Klicken und ziehen Sie eine Kachel mit der Maus, um die Reihenfolge der Codes anzupassen.
- Klicken Sie mit der rechten Maustaste auf die Kachel, um den Code aus dem Arbeitsblatt zu entfernen.
Unterhalb der Codes haben Sie die Möglichkeit, Ihre Erkenntnisse festzuhalten.
Wichtige Segmente
Es gibt verschiedene Möglichkeiten, um ein codiertes Segment (oder mehrere) in das QTT einzufügen.
„Dokument-Browser“ und „Liste der codierten Segmente“
Wenn Sie ein relevantes codiertes Segment direkt aus dem „Dokument-Browser“ einfügen möchten, klicken Sie mit der rechten Maustaste auf den zugehörigen Codierstreifen (die „Codierklammer“), wählen den Eintrag In QTT Arbeitsblatt einfügen und dann das gewünschte Arbeitsblatt:
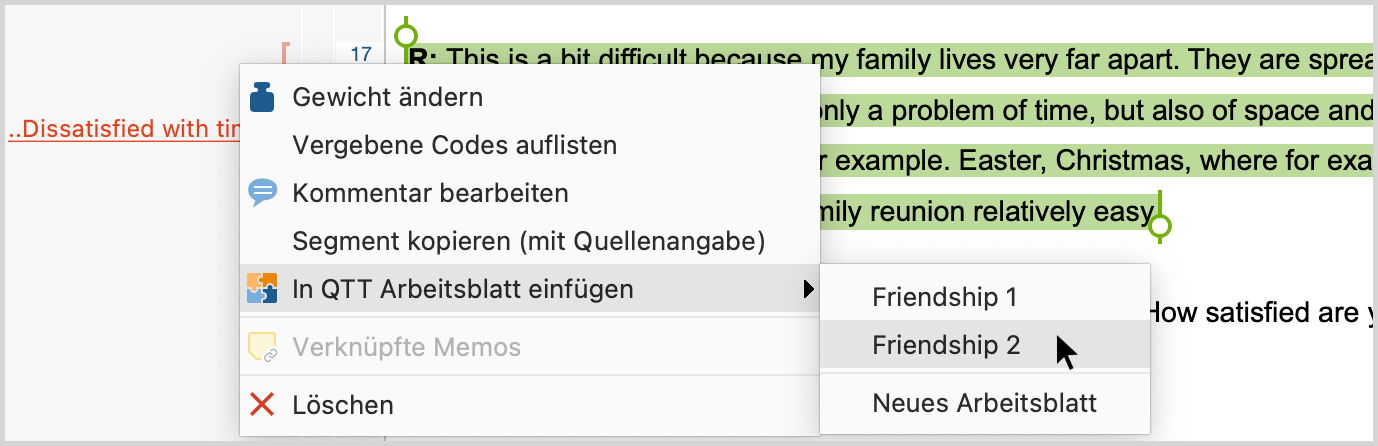
Alternativ ziehen Sie den Codierstreifen mit der Maus direkt in das QTT.
Auf die gleiche Weise können Sie auch ein codiertes Segment aus der „Liste der codierten Segmente“ einfügen.
Tabellarische Übersicht „Codierte Segmente“
In der tabellarischen Auflistung der codierten Segmente klicken Sie oben rechts auf das kleine Symbol In QTT Arbeitsblatt einfügen und wählen das gewünschte Blatt aus:
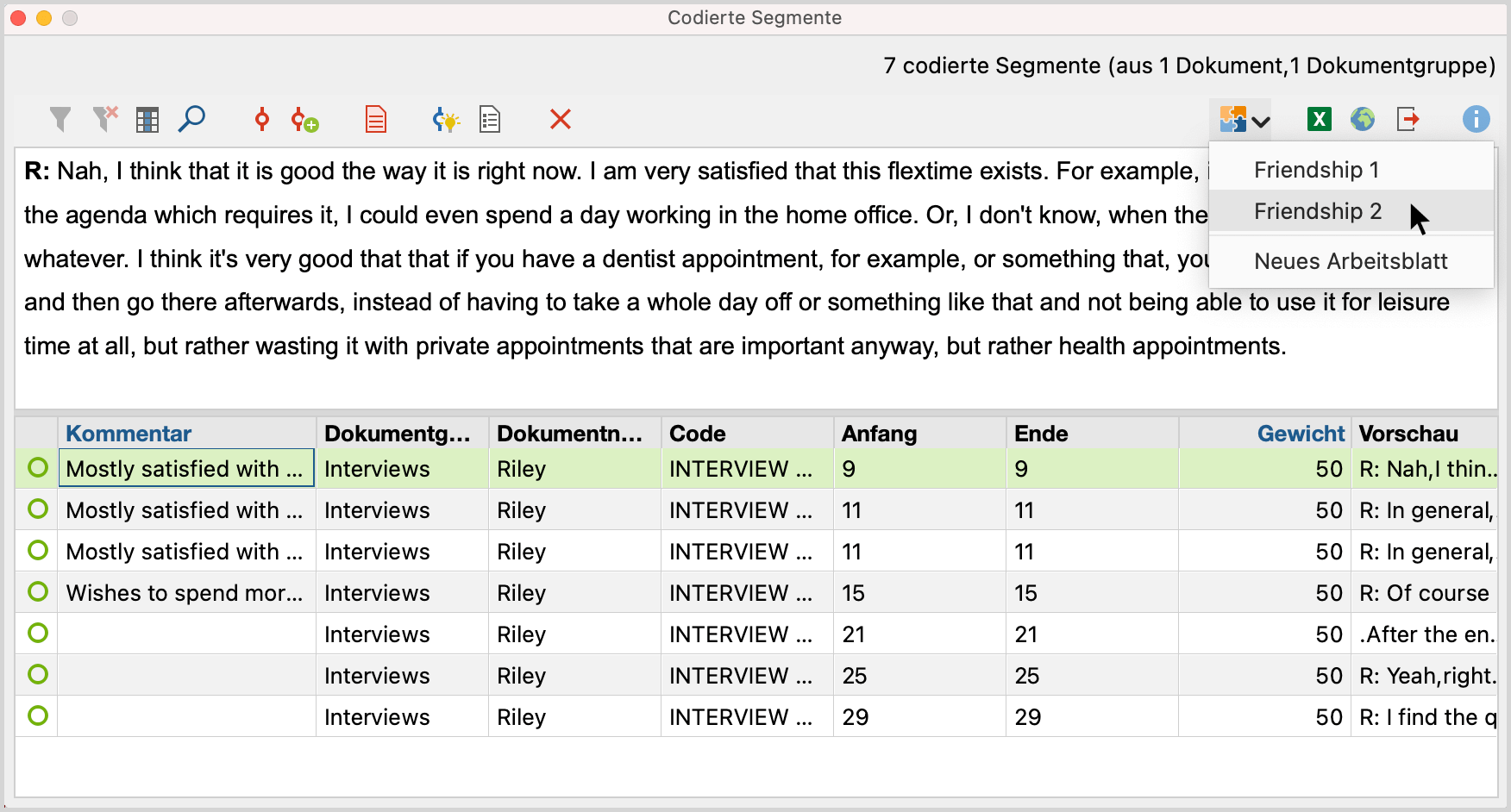
Alternativ lässt sich ein markiertes Segment (oder auch mehrere) mit der Maus direkt in das QTT ziehen.
Darstellung der codierten Segmente
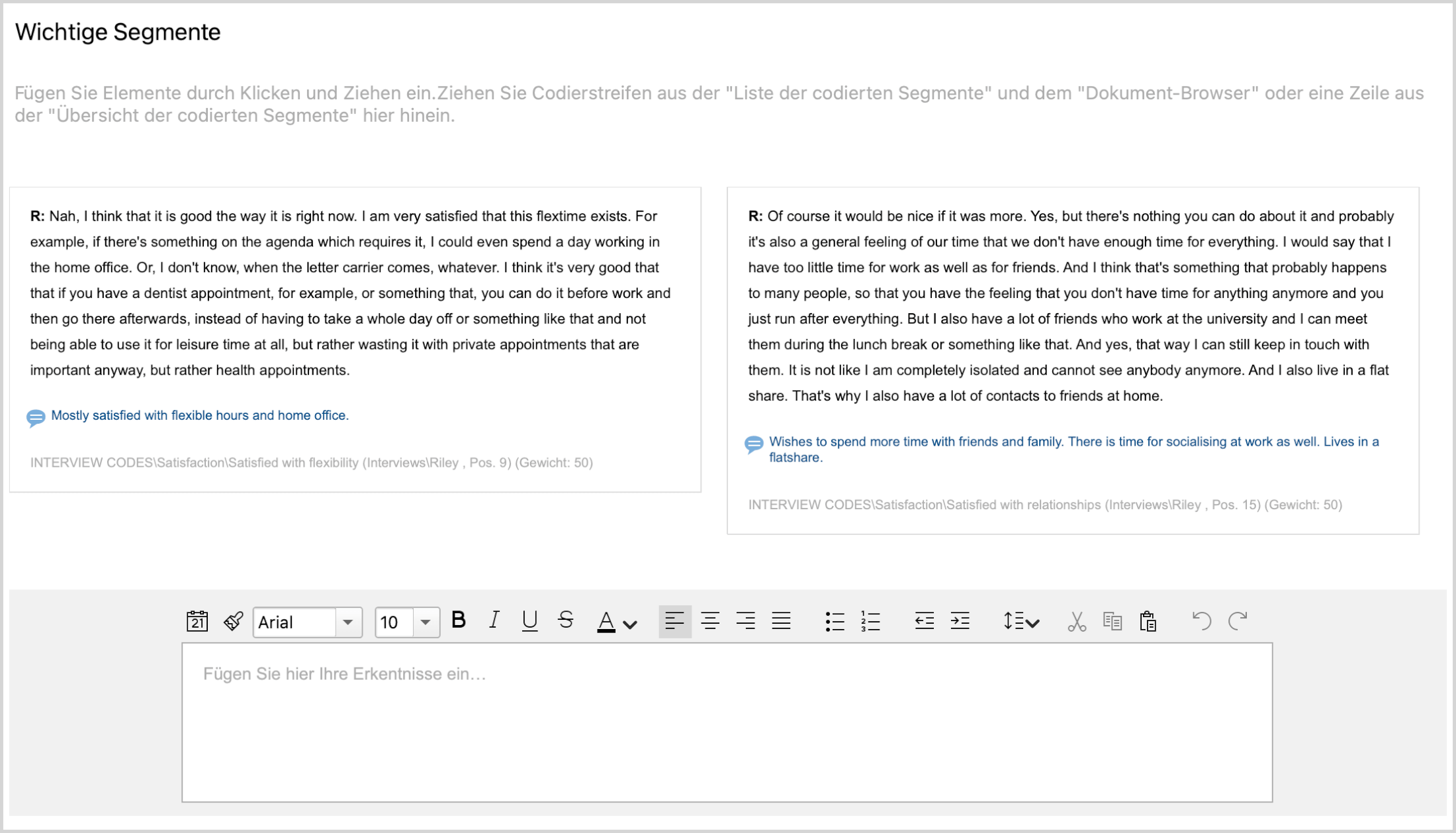
Im QTT wird jedes codierte Segment auf einer interaktiven Kachel dargestellt:
- Klicken und ziehen Sie eine Kachel, um die Reihenfolge anzupassen.
- Klicken Sie mit der rechten Maustaste auf die Kachel, um den Inhalt des codierten Segments in die Zwischenablage zu kopieren oder das Segment aus dem Arbeitsblatt zu entfernen.
Summary-Tabellen
- Klicken Sie auf die Schaltfläche Element(e) hinzufügen, um eine Auflistung aller Summary-Tabellen des Projekts zu erhalten.
- Wählen Sie eine Tabelle aus und klicken Sie auf OK.
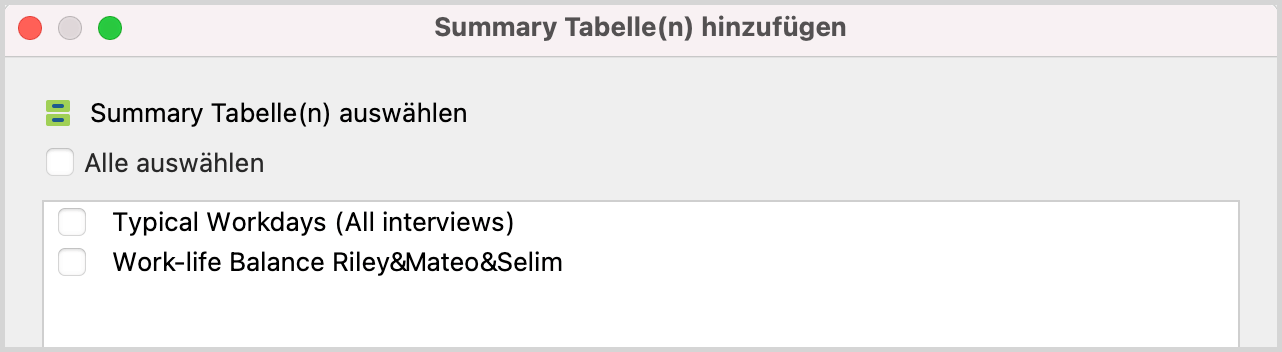
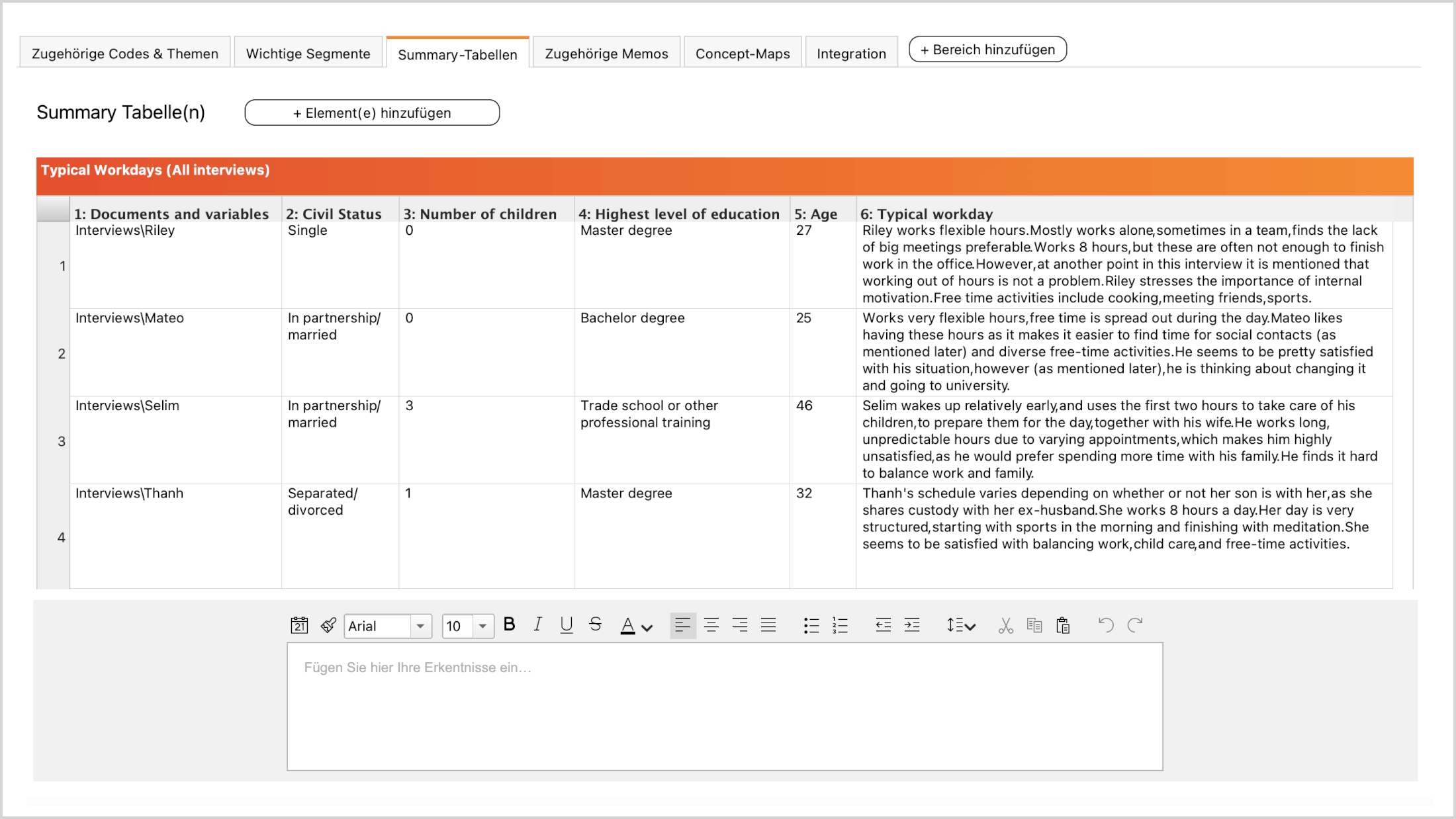
Unterhalb jeder Summary-Tabelle haben Sie die Möglichkeit, Ihre Erkenntnisse zu notieren.
Klicken Sie mit der rechten Maustaste auf eine Tabelle, um diese in die Zwischenablage zu kopieren oder aus dem Arbeitsblatt zu entfernen.
Zugehörige Memos
- Klicken Sie auf die Schaltfläche Element(e) hinzufügen, um eine Auflistung aller Memos des Projekts zu erhalten.
- Wählen Sie Memos aus und klicken Sie OK, um diese in das Arbeitsblatt einzufügen:
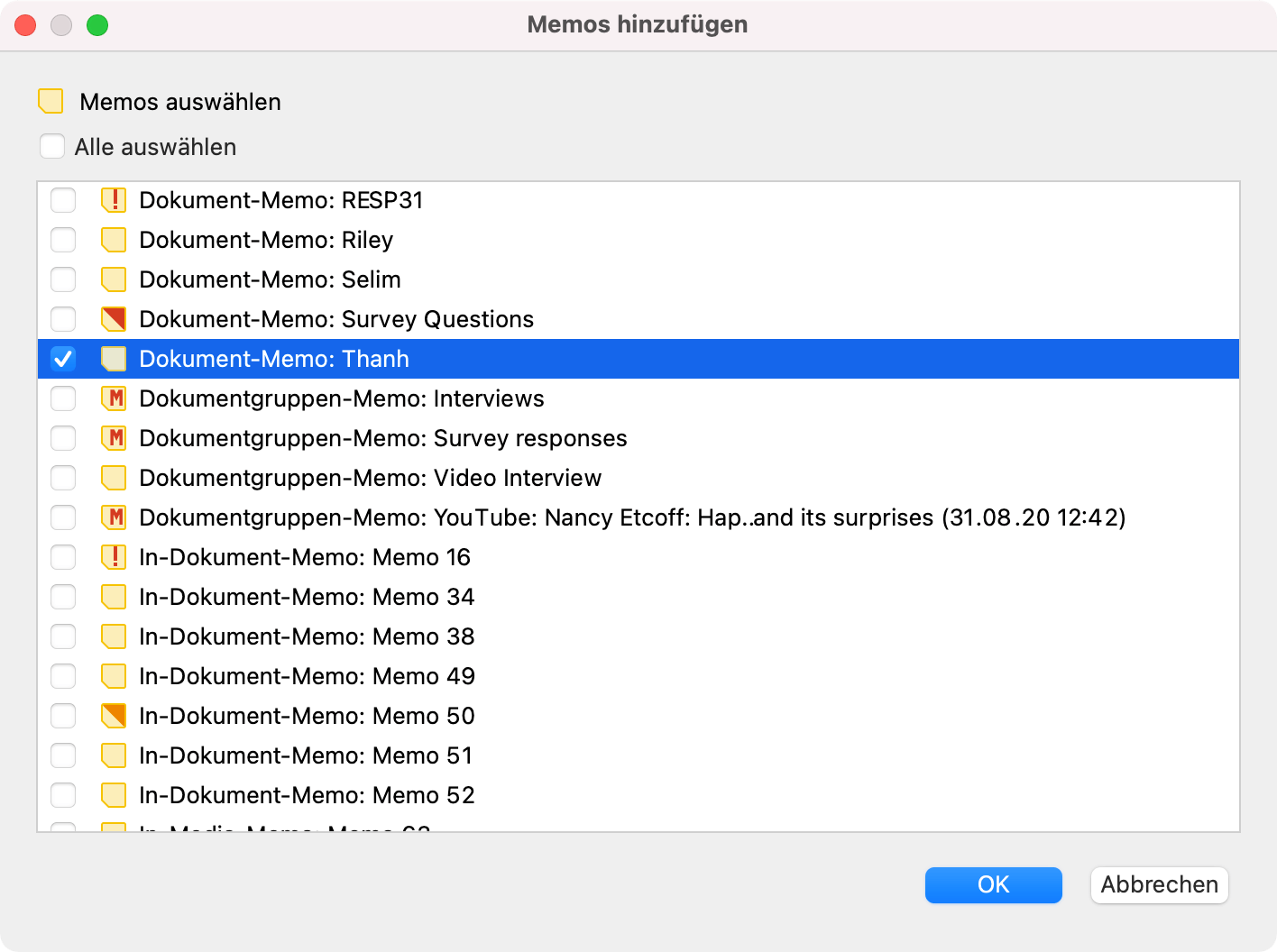
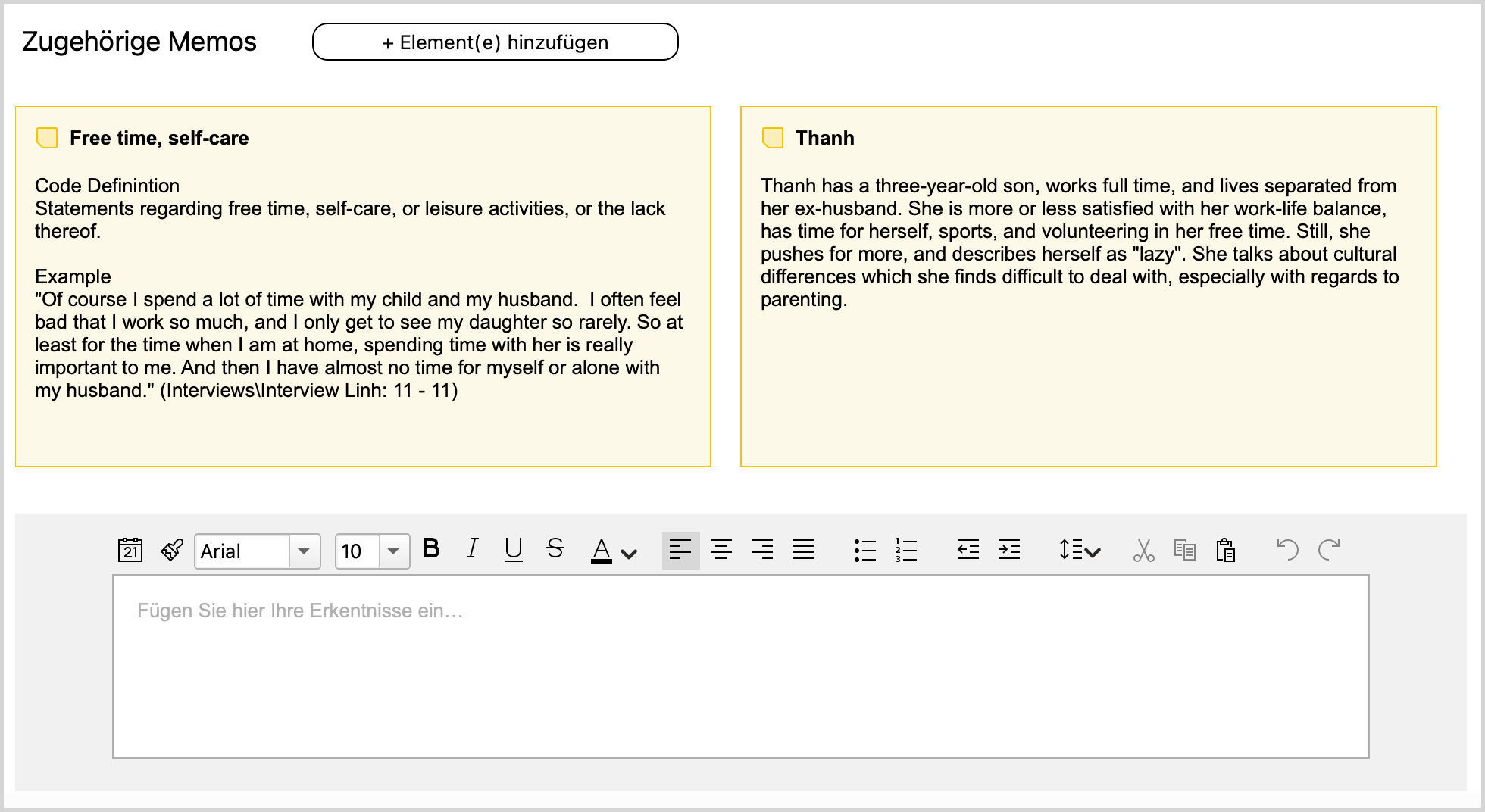
Jedes Memo wird in einer interaktiven Kachel dargestellt:
- Doppelklicken Sie auf die Kachel, um den gesamten Memoinhalt darzustellen.
- Klicken und Ziehen Sie eine Kachel, um die Reihenfolge anzupassen.
- Klicken Sie mit der rechten Maustaste auf eine Kachel, um das Memo aus dem Arbeitsblatt zu entfernen.
Unterhalb der ausgewählten Memos haben Sie die Möglichkeit, Ihre Erkenntnisse festzuhalten.
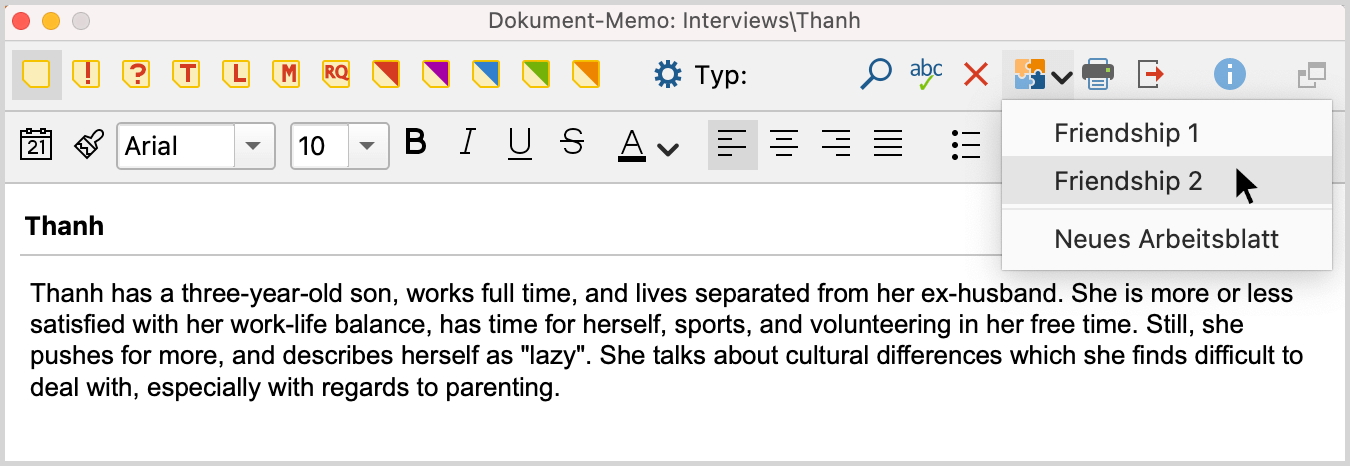
Visualisierungen
Um eine mit MAXQDA erstellte Visualisierung in das QTT einzufügen, klicken Sie in der Visualisierung oben rechts auf das kleine Symbol In QTT Arbeitsblatt einfügen und wählen das gewünschte Blatt aus:
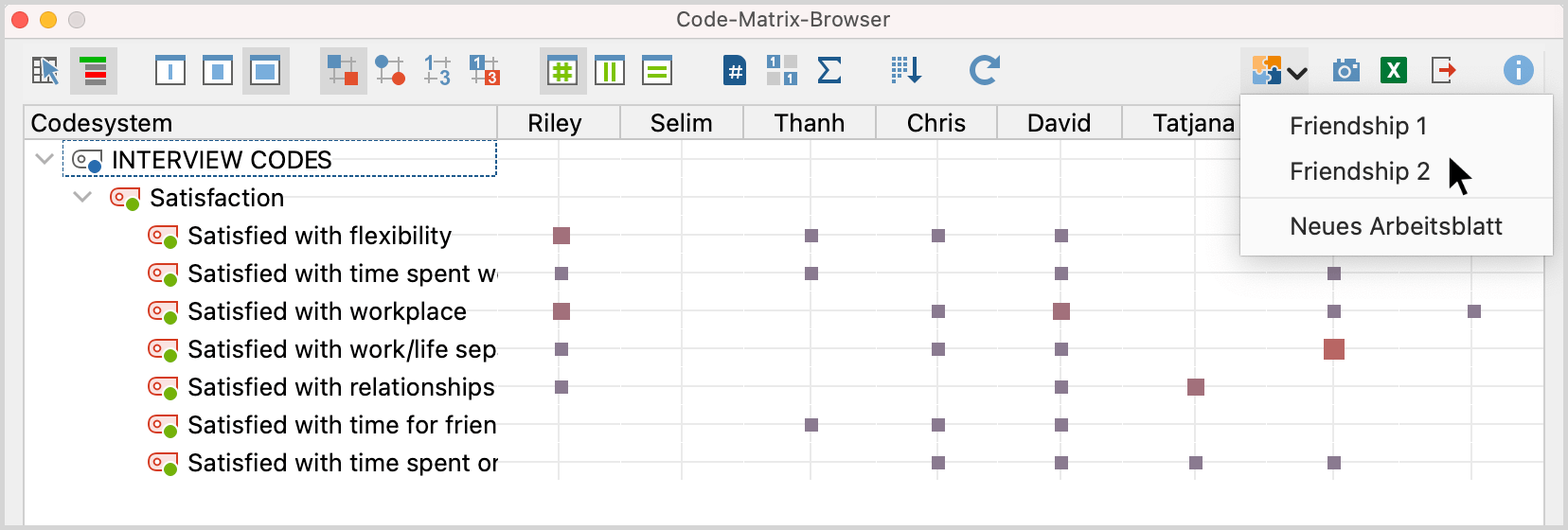
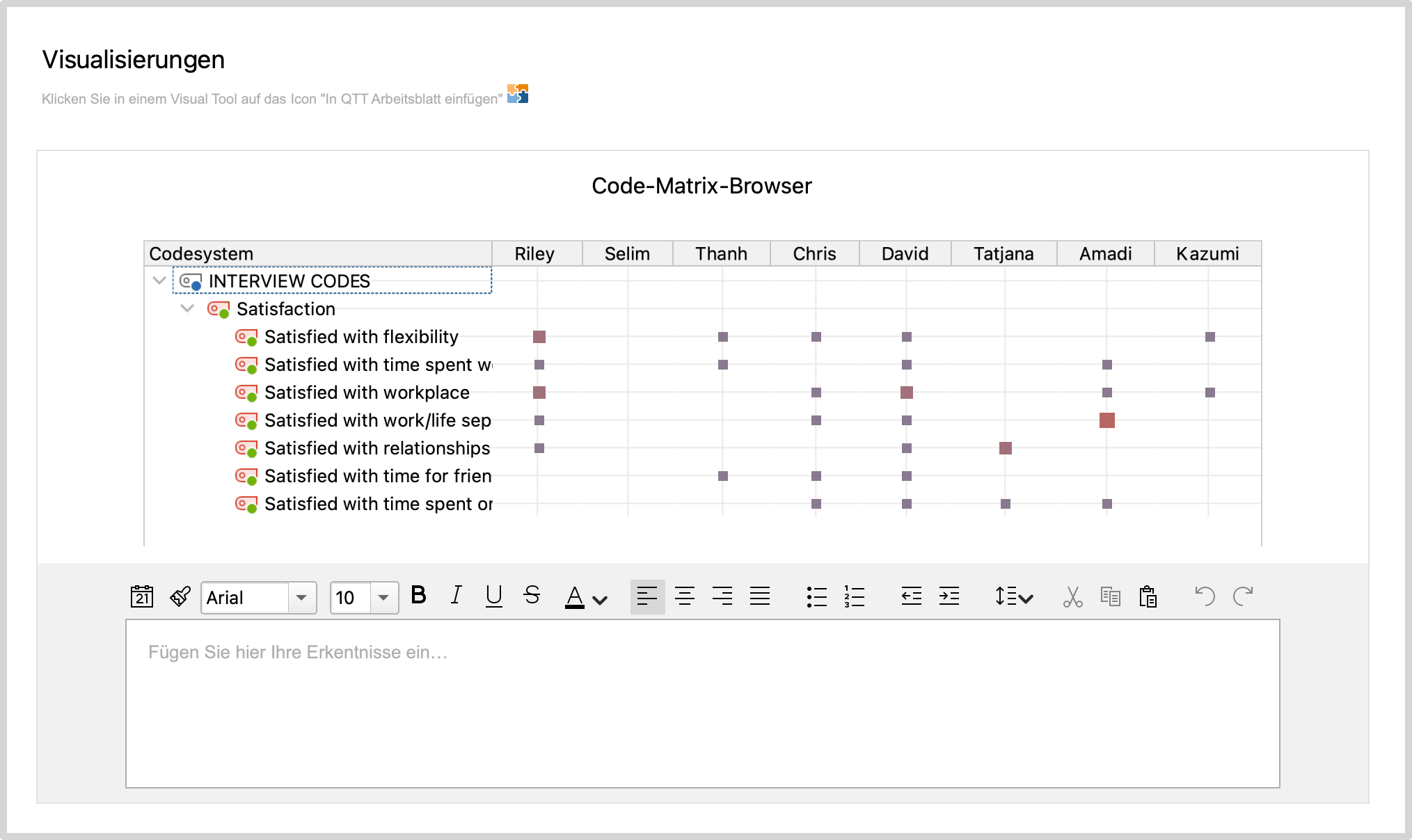
Alle Visualisierungen, die Sie über den Menüeintrag Visual Tools erstellen, lassen sich auf diese Weise in das QTT transferieren. Concept-Maps aus MAXMaps werden in einen eigenen Bereich im QTT eingefügt (siehe unten).
Unterhalb jeder Visualisierung können Sie Ihre Erkenntnisse einfügen.
Concept-Maps aus MAXMaps
So fügen Sie eine Concept-Map aus MAXMaps in das QTT ein:
- Im QTT klicken Sie im Bereich „Conept-Maps“ auf die Schaltfläche Element(e) hinzufügen, um eine Auflistung aller Maps des Projekts zu erhalten.
- Wählen Sie eine Map aus und klicken Sie auf OK.
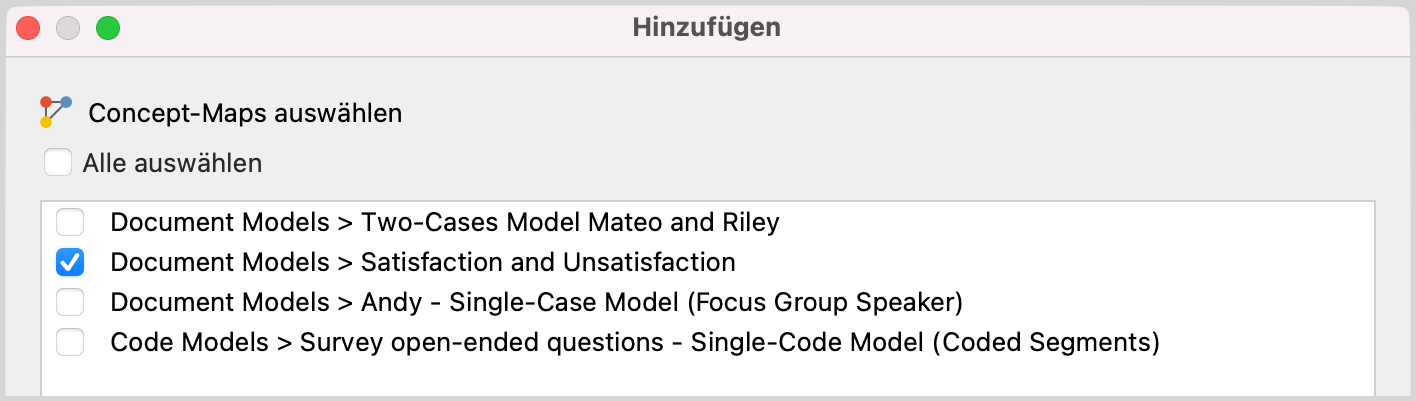
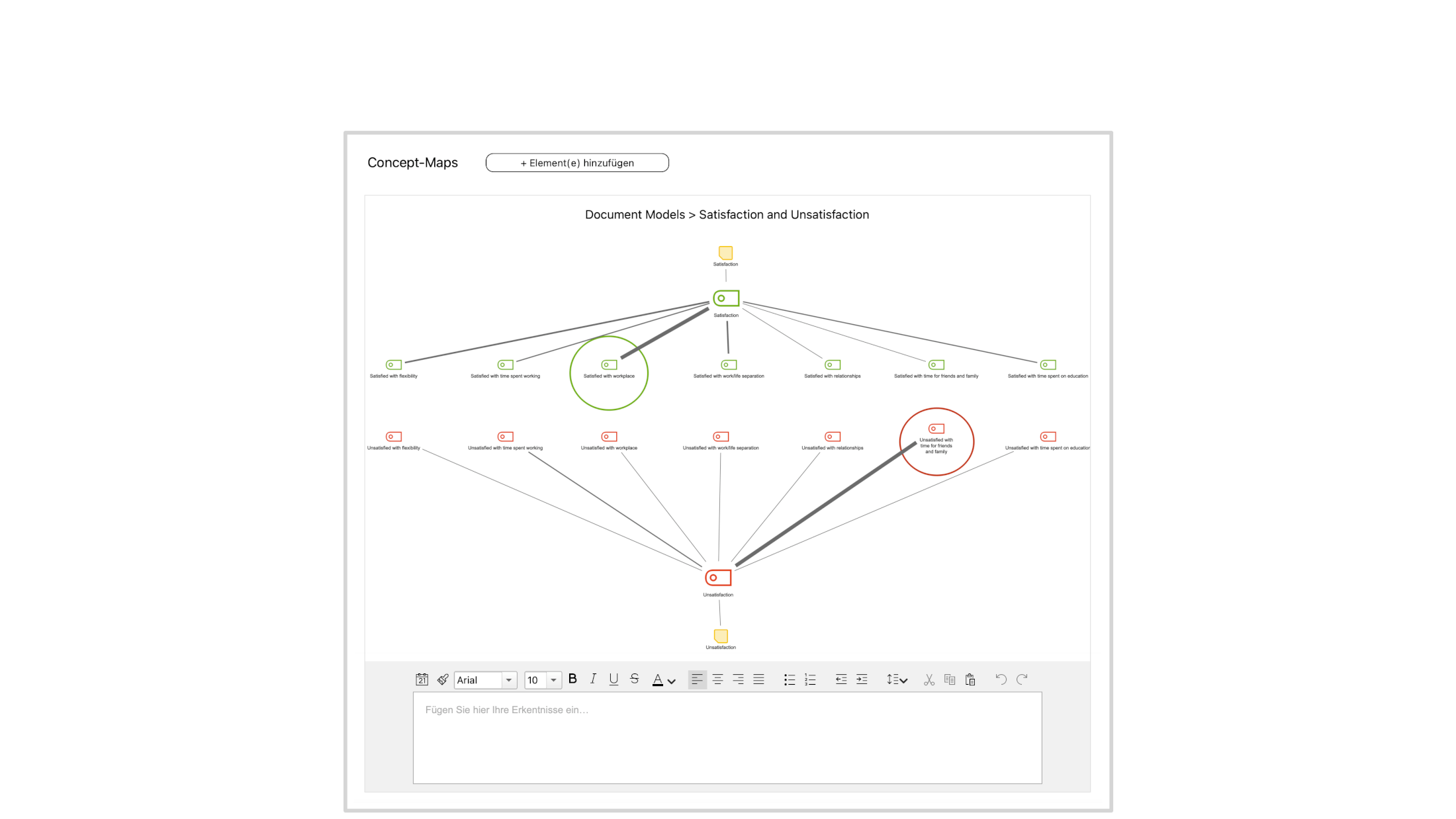
Unterhalb jeder Concept-Map können Sie Ihre Erkenntnisse einfügen.
Alternativ können Sie eine Concept-Map auch durch Klick auf das entsprechende Symbol direkt aus dem Fenster „MAXMaps“ einfügen.
Tabellen und Diagramme aus Statistiken
Um Tabellen und Diagramme aus Statistiken in das QTT-Arbeitsblatt einzufügen, klicken Sie oben rechts auf das Symbol In QTT Arbeitsblatt einfügen
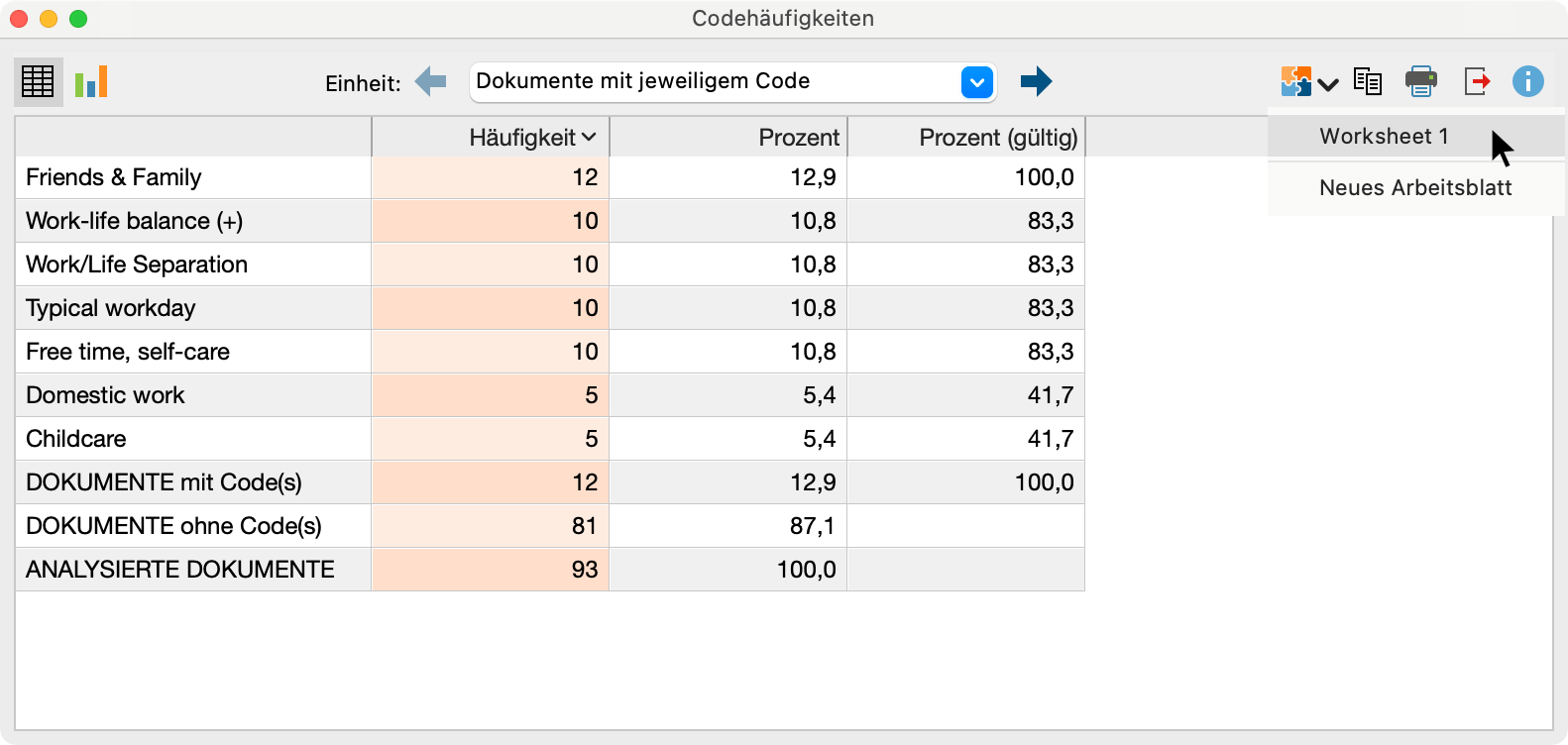
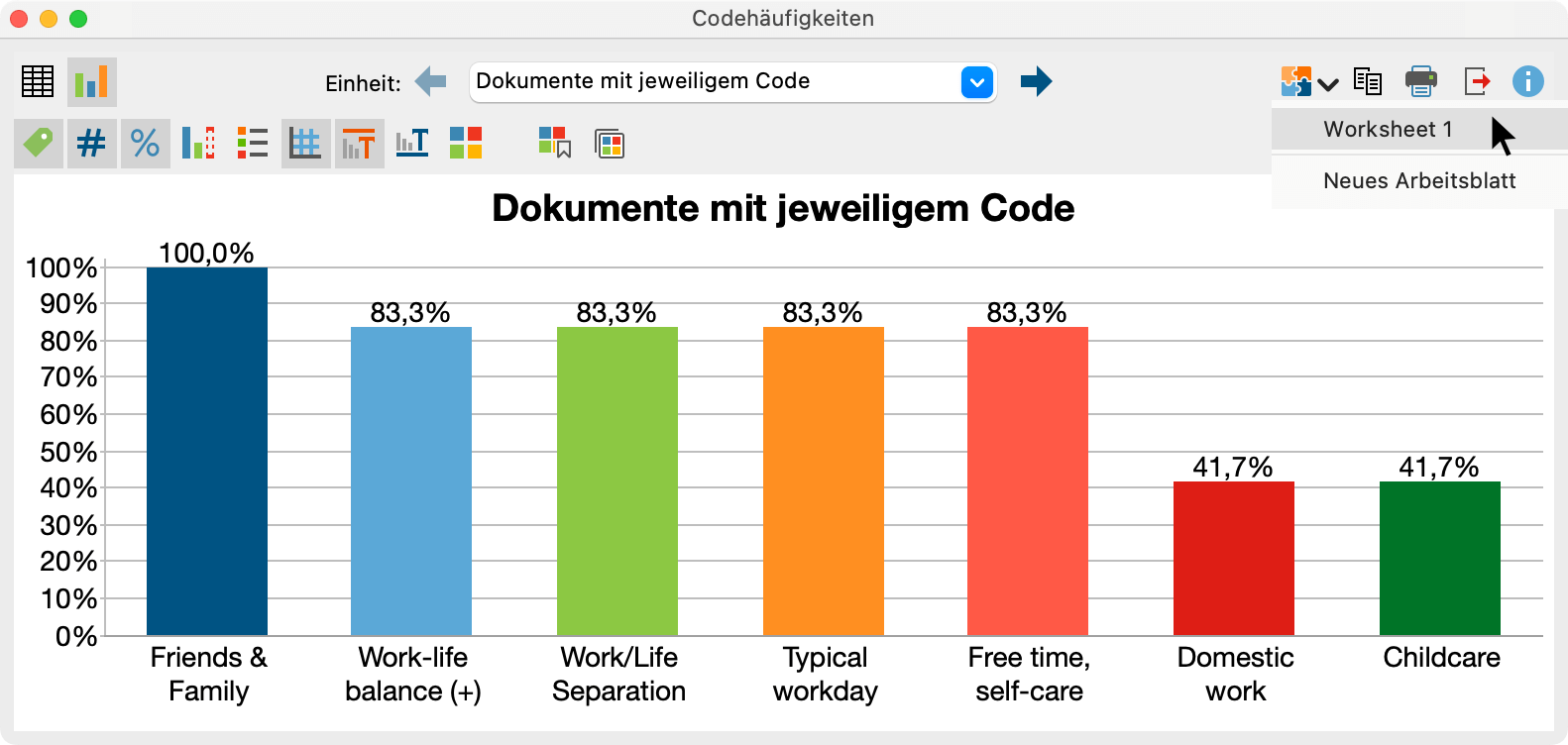
Integration
Der Bereich „Integration“ ist ein besonderer Abschnitt im QTT. Dies ist der Ort, an dem alles zusammenkommt: Sichten Sie alle Ihre Erkenntnisse und integrieren Sie sie in allgemeine Schlussfolgerungen, entwickeln Sie Hypothesen und Theorien.
- Um Erkenntnisse einzelner Sektionen zu fokussieren, blenden Sie einfach über das Kontextmenü die Erkenntnisse der übrigen Sektionen aus.
- Um zur ursprünglichen Darstellung aller Erkenntnisse zurückzukehren, klicken Sie auf den Button im oberen Bereich des Fensters Alle Erkenntnisse anzeigen, oder benutzen Sie das Kontextmenü.