Neue Kreuztabelle erstellen
Um eine Kreuztabelle zu erstellen, wählen Sie im Hauptmenü von MAXQDA Stats die Funktion Gruppenvergleiche > Kreuztabellen. Im erscheinenden Dialog können Sie dann die Zeilen und Spalten der Kreuztabelle festlegen:
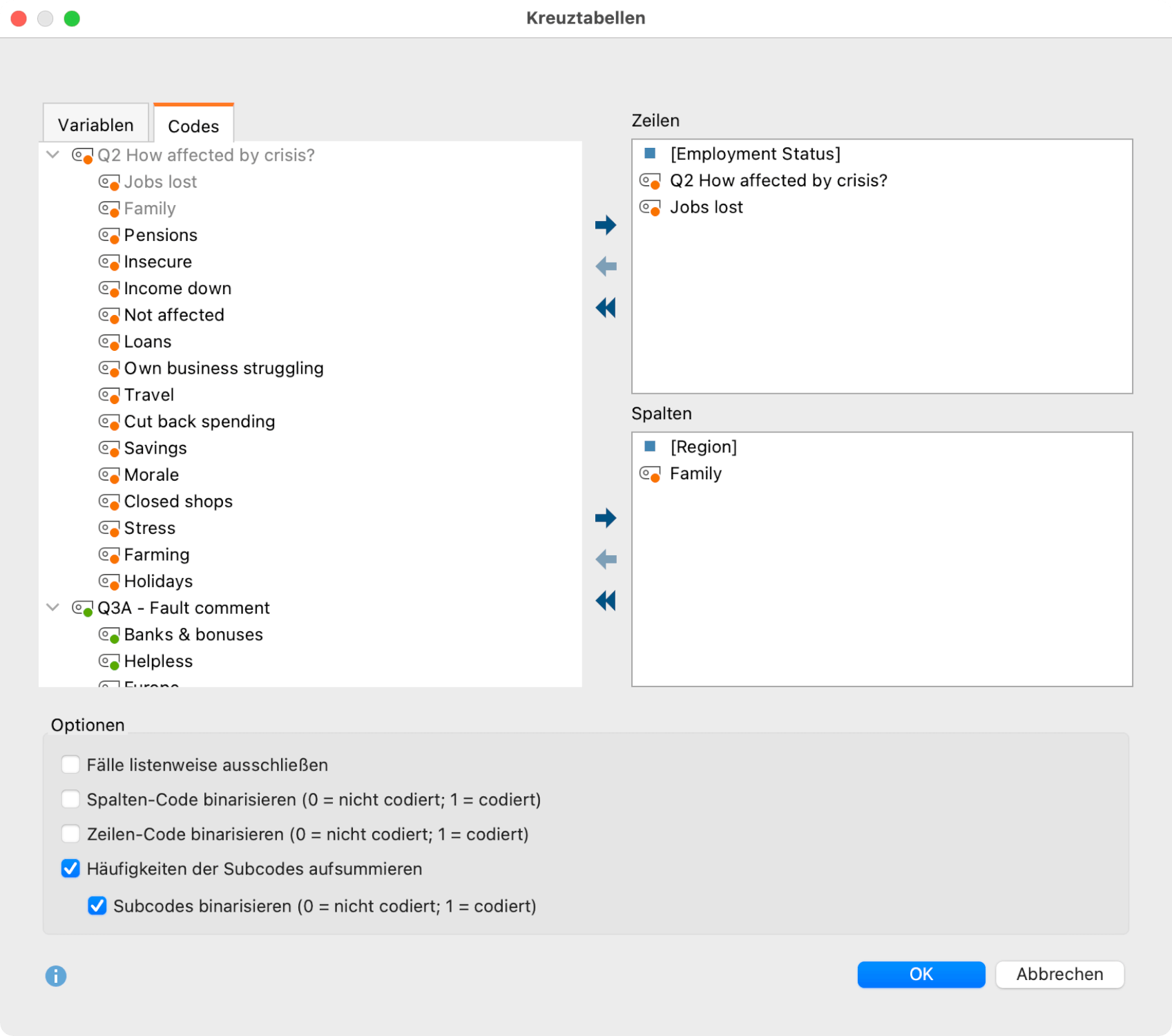
Variablen können auf mehrere Arten und Weisen ausgewählt werden:
- Ziehen Sie eine Variable mit der Maus in den rechten Fensterbereich.
- Wählen Sie eine oder bei gedrückter Strg- bzw. cmd-Taste mehrere Variablen durch Klicken mit der Maus aus und ziehen Sie die markierten Variablen mit der Maus nach rechts in den Bereich „Zeilen“ oder „Spalten“. Alternativ klicken Sie auf die blauen Pfeile.
Um die Codehäufigkeiten eines Codes in der Kreuztabelle auszuwerten, schalten Sie auf den Tab „Codes“ um und wählen Sie die gewünschten Codes aus. (Dies ist nur möglich, wenn MAXQDA Stats mit den Daten eines MAXQDA-Projekts gestartet wurde.)
Im unteren Fensterbereich stehen Ihnen folgende Optionen zur Verfügung:
Fälle listenweise ausschließen – wählen Sie diese Option, um nur die Fälle zu berücksichtigen, die bei allen ausgewählten Variablen einen gültigen Wert besitzen.
Spalten-Code/Zeilen-Code binarisieren (nur anklickbar, wenn im entsprechenden Feld mindestens ein Code ausgewählt wurde) – Alle Codehäufigkeiten größer als 1 werden auf 1 gesetzt, das heißt, es wird nicht die Codehäufigkeit pro Dokument ausgewertet, sondern nur, ob ein Code in einem Dokument vorkommt oder nicht.
Häufigkeiten der Subcodes aufsummieren (nur wählbar, sobald mindestens ein Code ausgewählt wurde) – Bei Obercodes werden zu dessen Codehäufigkeit auch die Häufigkeiten aller im Stats-Dialog verfügbaren Subcodes addiert. Wenn zusätzlich auch die Option Subcodes binarisieren gewählt ist, wird bei der Aufsummierung nur berücksichtigt, ob der Code bei einem Dokument vergeben wurde (der Subcode erhält den Wert „1“) oder nicht (der Subcode erhält den Wert „0“). Die Summe der Subcodes gibt dann an, wie viele Subcodes bei einem Dokument codiert wurden.
Ergebnistabelle
Nach Start der Berechnung durch Klick auf OK wird für jede Kombination von Zeilen- und Spaltenvariablen (bzw. Codes) eine Kreuztabelle berechnet. Für das obige Beispiel werden folglich vier Kreuztabellen gebildet. Es erscheint folgende Ergebnistabelle, in der Sie mithilfe der blauen Pfeile und der Ausklappliste am oberen Fensterrand zwischen den einzelnen Kreuztabellen umschalten können.
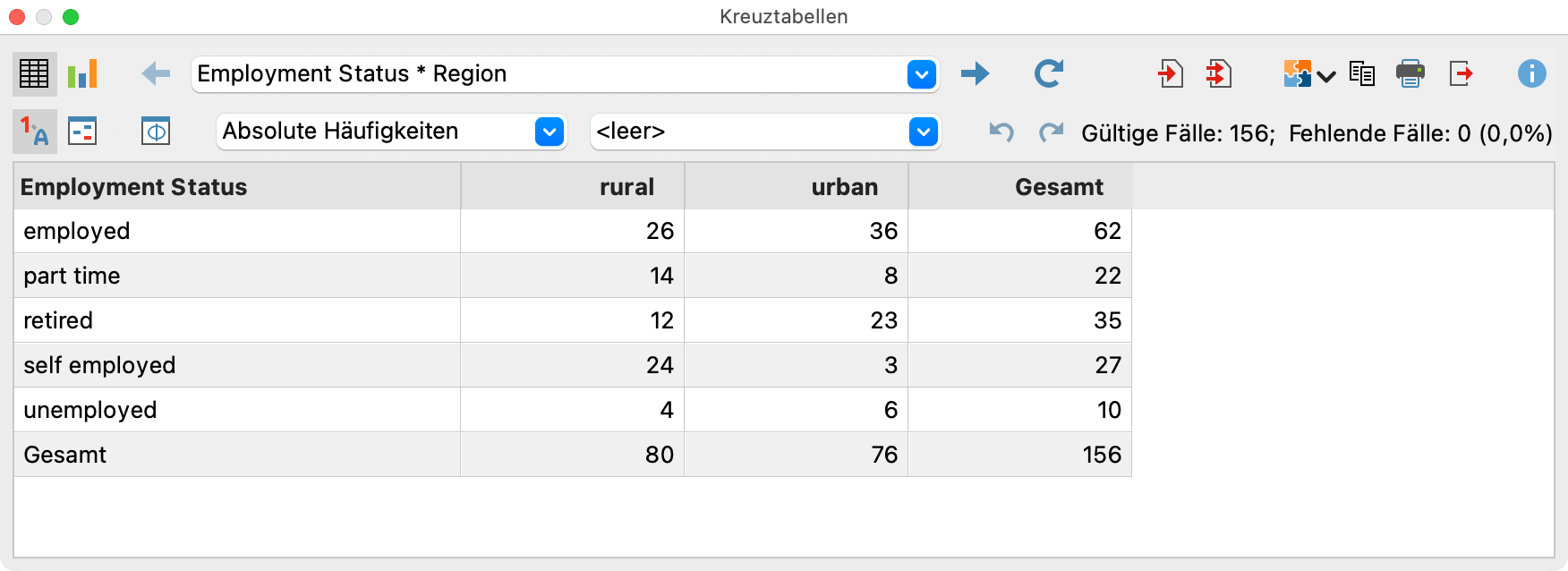
Die Anzahl der gültigen und fehlenden Werte für die jeweils angezeigte Variablenkombination ist in der rechten oberen Ecke dargestellt.
Angezeigte Werte wählen
Beim Starten der Funktion „Kreuztabelle“ stehen in den Zellen zunächst die absoluten Häufigkeiten, also die Anzahl der Fälle für die Kombination der jeweiligen Variablenwerte. Sie können die Anzeige in den Zellen zu den folgenden Werten umschalten:
- Relative Häufigkeiten – Prozentanteil bezogen auf alle gültigen Werte
- Zeilenprozente – Prozentanteil bezogen auf die Zeilensumme
- Spaltenprozente – Prozentanteil bezogen auf die Spaltensumme
- Erwartete Häufigkeiten – bei Unabhängigkeit der beiden Variablen zu erwartende Häufigkeiten
- Residuen – Differenz von beobachteten absoluten Häufigkeiten zu den erwarteten. Bei positiven Residuen liegen mehr Fälle vor als aufgrund der Randverteilungen zu erwarten wären.
- Standardisierte Residuen – die Residuen werden zur besseren Vergleichbarkeit durch die Wurzel der erwarteten Häufigkeiten dividiert. Die standardisierten Residuen entsprechen vom Betrag her der Wurzel des Chi-Quadrat-Wertes für die jeweilige Zelle.
- Korrigierte standardisierte Residuen – die standardisierten Residuen werden anhand der Randhäufigkeiten adjustiert.
In den Zellen der Kreuztabellen können jeweils ein oder zwei der vorgestellten Werte angezeigt werden. Verwenden Sie die beiden Aufklapplisten am oberen Rand der Tabelle, um die anzuzeigenden Werte auszuwählen.
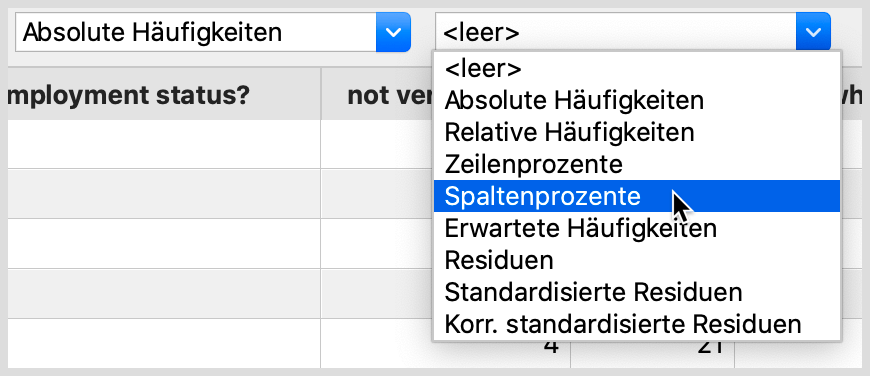
Hervorhebung von Zellen mit hohen standardisierten Residuen
Für die explorative Interpretation der Tabelle können die standardisierten Residuen herangezogen werden, denn diese sind unter der Annahme, dass die beiden tabellierten Variablen unabhängig voneinander sind, asymptotisch normalverteilt. Dementsprechend deutet ein standardisiertes Residuum über 2 oder unter -2 auf eine überzufällige hohe oder niedrige Besetzung der Zelle hin. Werte, die vom Betrag 2,6 übersteigen, sind noch seltener zu erwarten.
Klicken Sie auf das Symbol Zellen mit hohen standardisierten Residuen hervorheben ![]() . MAXQDA Stats hinterlegt daraufhin alle Zellen, deren standardisiertes Residuum größer als 2 ist, mit blau und alle Zellen mit Werten unterhalb von -2 mit rot. Bei Werten, die vom Betrag her 2,6 überschreiten, werden die Zellen zusätzlich dunkler dargestellt.
. MAXQDA Stats hinterlegt daraufhin alle Zellen, deren standardisiertes Residuum größer als 2 ist, mit blau und alle Zellen mit Werten unterhalb von -2 mit rot. Bei Werten, die vom Betrag her 2,6 überschreiten, werden die Zellen zusätzlich dunkler dargestellt.
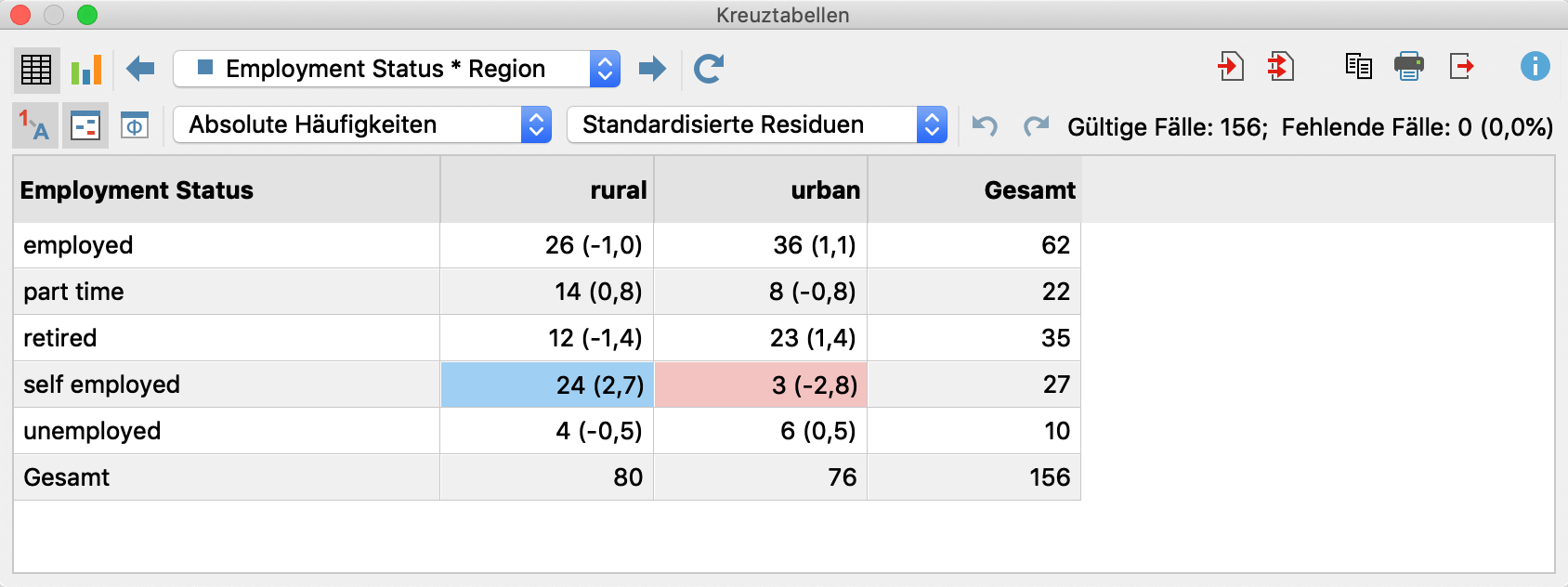
Übersicht über die Funktionen der Symbolleisten
Im oberen Teil des Ergebnisfensters finden sich zwei Symbolleisten, die Zugriff auf wichtige Funktionen erlauben:
![]() Tabellenansicht/Diagrammansicht – schaltet zwischen Tabelle und Diagramm um.
Tabellenansicht/Diagrammansicht – schaltet zwischen Tabelle und Diagramm um.
![]() Nächste/Vorherige – mithilfe der blauen Pfeile oder der Auswahlliste wechseln Sie zwischen den erstellten Kreuztabellen umschalten.
Nächste/Vorherige – mithilfe der blauen Pfeile oder der Auswahlliste wechseln Sie zwischen den erstellten Kreuztabellen umschalten.
![]() Aktualisieren – ruft erneut den Dialog zum Erstellen der Kreuztabellen auf.
Aktualisieren – ruft erneut den Dialog zum Erstellen der Kreuztabellen auf.
![]() In Ausgabeviewer einfügen – fügt die aktuell angezeigte Tabelle in den Ausgabeviewer ein.
In Ausgabeviewer einfügen – fügt die aktuell angezeigte Tabelle in den Ausgabeviewer ein.
![]() Alle in Ausgabeviewer einfügen – fügt alle erstellen Tabellen in den Ausgabeviewer ein.
Alle in Ausgabeviewer einfügen – fügt alle erstellen Tabellen in den Ausgabeviewer ein.
![]() In QTT Arbeitsblatt einfügen - fügt die aktuelle Ansicht in ein neues oder ein vorhandenes QTT-Arbeitsblatt ein.
In QTT Arbeitsblatt einfügen - fügt die aktuelle Ansicht in ein neues oder ein vorhandenes QTT-Arbeitsblatt ein.
![]() Kopieren – kopiert die angezeigte Tabelle oder die Markierung in der Tabelle in die Zwischenablage, um diese zum Beispiel direkt in Word einzufügen.
Kopieren – kopiert die angezeigte Tabelle oder die Markierung in der Tabelle in die Zwischenablage, um diese zum Beispiel direkt in Word einzufügen.
![]() Drucken – druckt die aktuell sichtbare Tabelle.
Drucken – druckt die aktuell sichtbare Tabelle.
![]() Exportieren – exportiert die aktuell sichtbare Tabelle als Datei in den Formaten Excel, Webseite (HTML), oder Rich-Text-Format für Word und andere Textverarbeitungsprogramme.
Exportieren – exportiert die aktuell sichtbare Tabelle als Datei in den Formaten Excel, Webseite (HTML), oder Rich-Text-Format für Word und andere Textverarbeitungsprogramme.
![]() Wertelabels anzeigen – diese Option ist standardmäßig eingeschaltet und bewirkt, dass anstelle der Werte einer Variablen die für die Variable definierten Wertelabels angezeigt werden.
Wertelabels anzeigen – diese Option ist standardmäßig eingeschaltet und bewirkt, dass anstelle der Werte einer Variablen die für die Variable definierten Wertelabels angezeigt werden.
![]() Zellen mit hohen standardisierten Residuen hervorheben – schalten Sie diese Option an, um Zellen, deren standardisierte Residuen vom Betrag > 2 sind, für eine leichtere Interpretation der Kreuztabelle farbig hervorzuheben.
Zellen mit hohen standardisierten Residuen hervorheben – schalten Sie diese Option an, um Zellen, deren standardisierte Residuen vom Betrag > 2 sind, für eine leichtere Interpretation der Kreuztabelle farbig hervorzuheben.
![]() Zusammenhangsmaße – zeigt ein Fenster mit Zusammenhangsmaßen für die beiden Variablen an.
Zusammenhangsmaße – zeigt ein Fenster mit Zusammenhangsmaßen für die beiden Variablen an.
![]() Änderungen rückgängig – schrittweises Zurücksetzen der Änderungen an einer Tabelle (Löschen von Zeilen, Zusammenfassen von Zeilen und Zeilen verschieben).
Änderungen rückgängig – schrittweises Zurücksetzen der Änderungen an einer Tabelle (Löschen von Zeilen, Zusammenfassen von Zeilen und Zeilen verschieben).
![]() Änderungen wiederherstellen – schrittweises Wiederherstellen nachdem eine Änderung an einer Tabelle rückgängig gemacht wurde.
Änderungen wiederherstellen – schrittweises Wiederherstellen nachdem eine Änderung an einer Tabelle rückgängig gemacht wurde.
Tabelle sortieren und Spalten anpassen
Die Tabelle lässt sich sortieren durch Klick auf die Spaltenüberschriften: Beim ersten Klick wird aufsteigend und beim zweiten absteigend sortiert. Ein weiterer Klick stellt die Ursprungssortierung wieder her.
Auch die Spalten selbst lassen sich in ihrer Breite mit der Maus verändern und ihre Position kann durch Klick auf die Spaltenüberschrift und Ziehen mit der Maus verändert werden.
Zeilen oder Spalten löschen
Die Ergebnistabelle ist interaktiv und es lassen sich einzelne oder mehrere Zeilen aus der Tabelle entfernen, beispielsweise um die Auswertung auf einzelne Variablenwerte zu beschränken: Klicken sie mit der rechten Maustaste auf eine Zeile und wählen Sie Löschen. Sie können bei gedrückter Strg- bzw. cmd-Taste auch mehrere Zeilen auswählen.
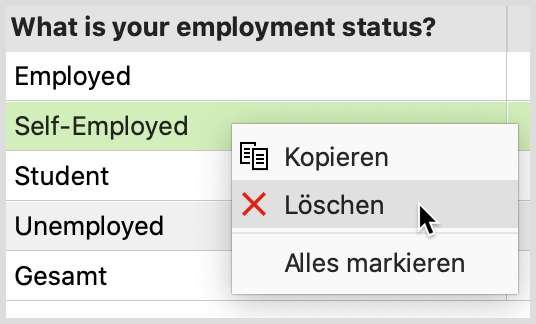
Um eine Spalte von der Ergebnistabelle zu entfernen, klicken Sie mit der rechten Maustaste auf ihre Überschrift und wählen Sie den Eintrag Löschen.
Die Tabelle wird sofort neu berechnet.
Werte zusammenfassen
Die interaktive Ergebnistabelle erlaubt es Ihnen als weitere interaktive Möglichkeit auch, mehrere Werte zusammenzufassen:
- Markieren Sie mindestens zwei Zeilen bei gedrückter Strg- oder cmd-Taste.
- Klicken Sie mit der rechten Maustaste auf die Markierung und wählen Sie Werte zusammenfassen.
Im folgenden Beispiel werden die beiden Werte „married“ und „partner“ zusammengefasst:
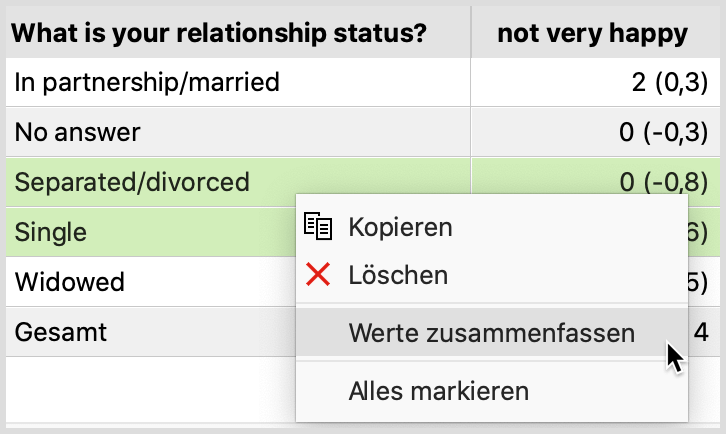
Auch Spalten lassen sich zusammenfassen:
- Klicken Sie mit der rechten Maustaste auf eine Spaltenüberschrift und wählen Sie Werte zusammenfassen.
- Es erscheint ein Menü mit allen anderen Spalten der Kreuztabelle. Klicken Sie auf eine der angezeigten Spalten, um sie mit der angeklickten Spalte zusammenzuführen.
Die Tabelle wird sofort neu berechnet.
Dokumente als Dokumentset speichern
Wenn MAXQDA Stats mit den Daten eines MAXQDA-Projekts gestartet wurde, entsprechen die Häufigkeiten für die einzelnen Variablenwerte der Anzahl an Dokumenten, für welche eben dieser Variablenwert vergeben wurde. In diesem Fall steht also hinter jeder Häufigkeitsanzahl eine Zusammenstellung an Dokumenten. Diese Zusammenstellung lässt sich als Dokumentset für das MAXQDA-Projekt speichern: Klicken Sie mit der rechten Maustaste in eine Ergebniszelle und wählen Sie Als Dokumentset speichern.
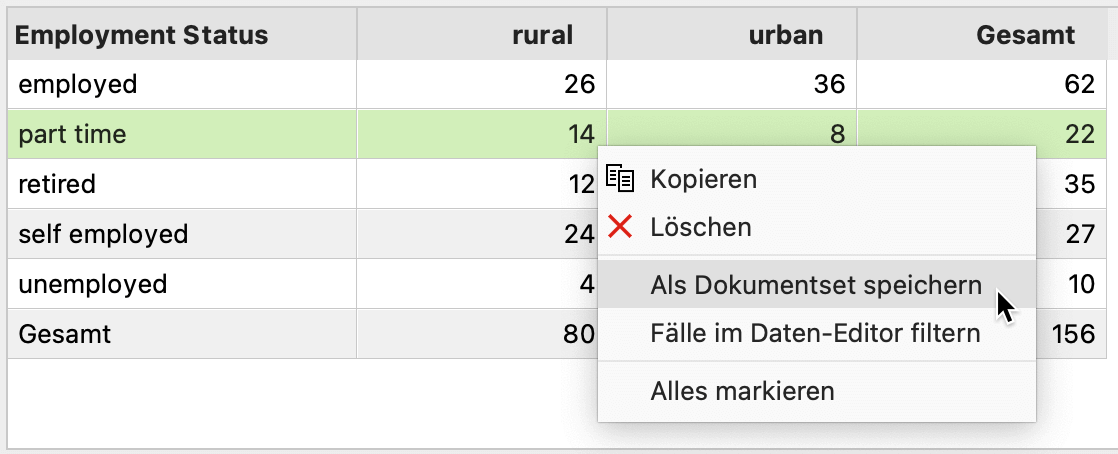
MAXQDA Stats speichert solche neuen Sets zunächst im Hintergrund. Beim Beenden von Stats werden Ihnen alle im Verlaufe der Analyse gebildeten Dokumentsets angezeigt, sodass Sie auswählen können, welche Dokumentsets in das MAXQDA-Projekt übertragen werden sollen.
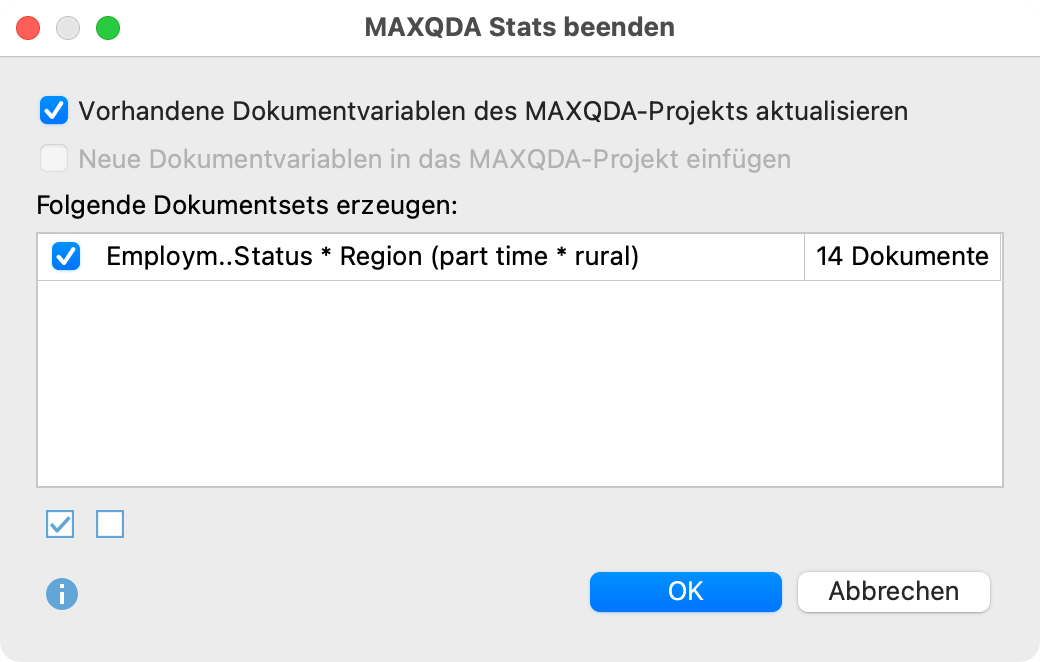
Zugehörige Fälle im Dateneditor filtern
Sie können die Ergebnisse in einer Häufigkeitstabelle für die Filterung der Fälle im Dateneditor verwenden. Klicken Sie hierzu mit der rechten Maustaste auf eine Zeile und wählen Sie im erscheinenden Menü Fälle im Dateneditor filtern:
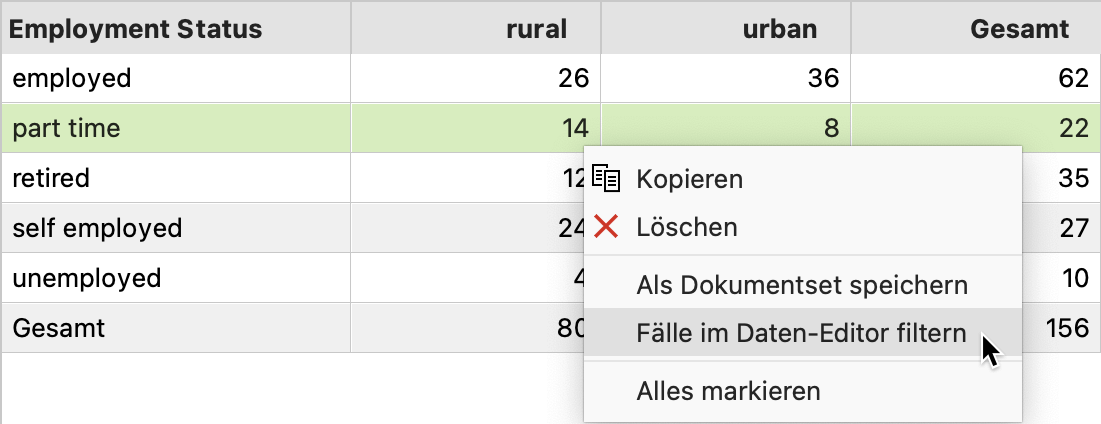
Daraufhin werden im Dateneditor nur die Fälle angezeigt, welche den Wert der ausgewählten Zeile und der Spalte besitzen. Hierfür erzeugt MAXQDA eine neue Variable „StatsFilter“, setzt bei allen zugehörigen Fällen den Wert 1 und schaltet für diese Variable den Filter im Dateneditor ein.
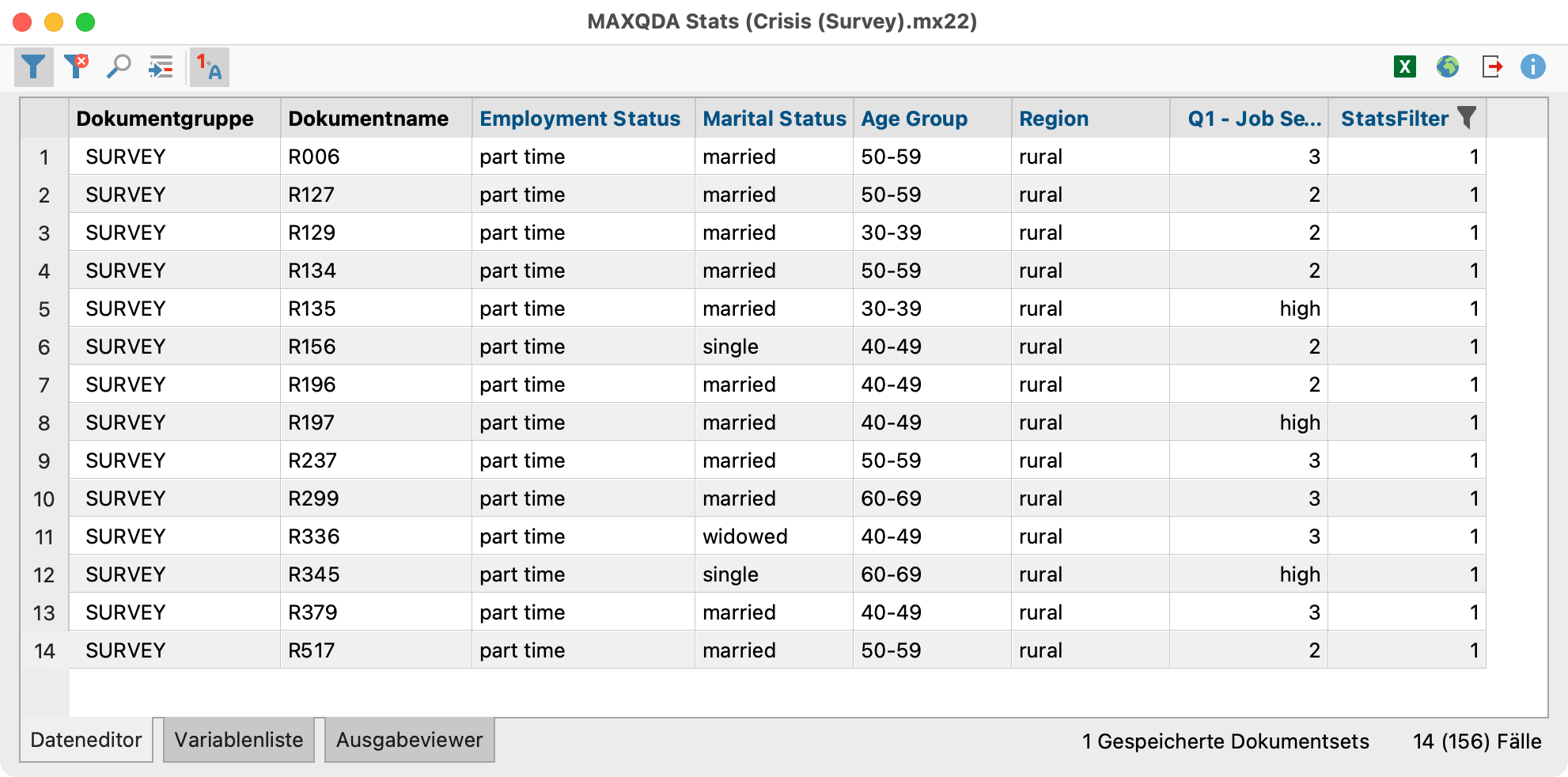
Um die aktuell gesetzten Filter aus- und bei Bedarf wieder einzuschalten, genügt ein Klick auf das Icon Filter ![]() in der Symbolleiste oberhalb des Dateneditors. Durch Klick auf das Icon
in der Symbolleiste oberhalb des Dateneditors. Durch Klick auf das Icon ![]() werden alle Filter gelöscht.
werden alle Filter gelöscht.
Zusammenhangsmaße für Kreuztabellen berechnen
Um Zusammenhangsmaße und Chi-Quadrat-Werte für eine Kreuztabelle berechnen zu lassen, klicken Sie auf Symbol Zusammenhangsmaße ![]() in der Symbolleiste oberhalb der Kreuztabelle
in der Symbolleiste oberhalb der Kreuztabelle
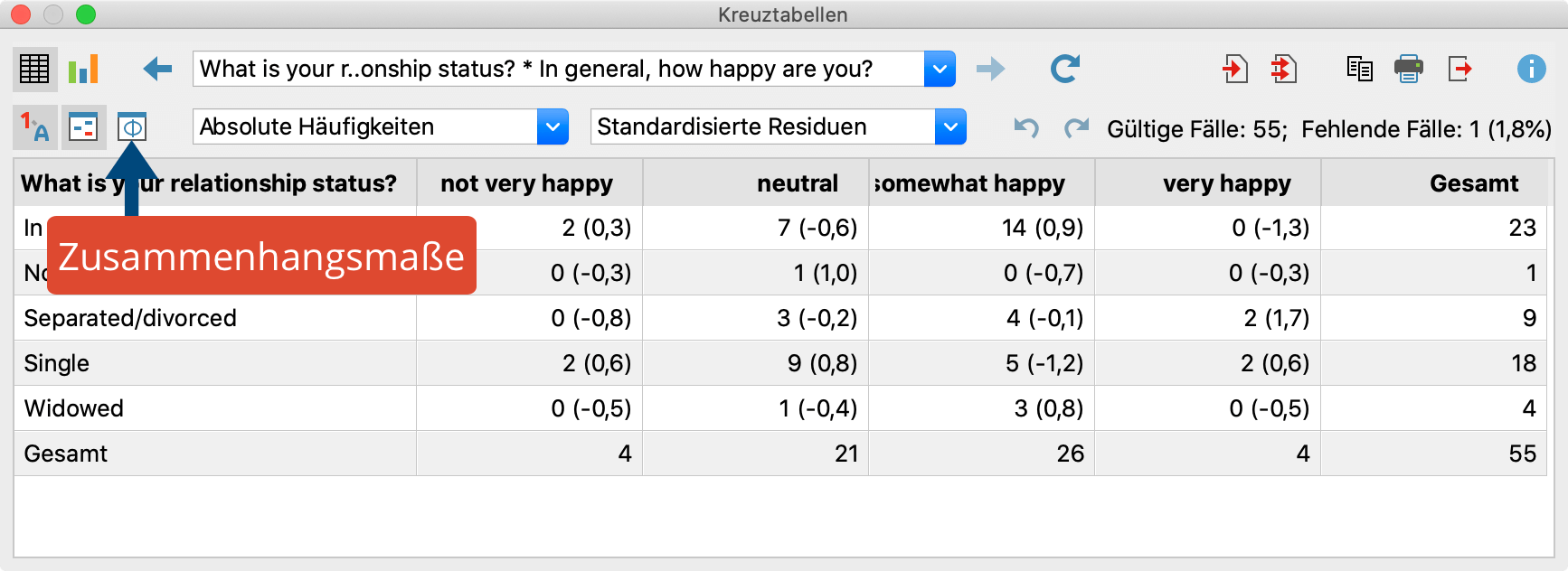
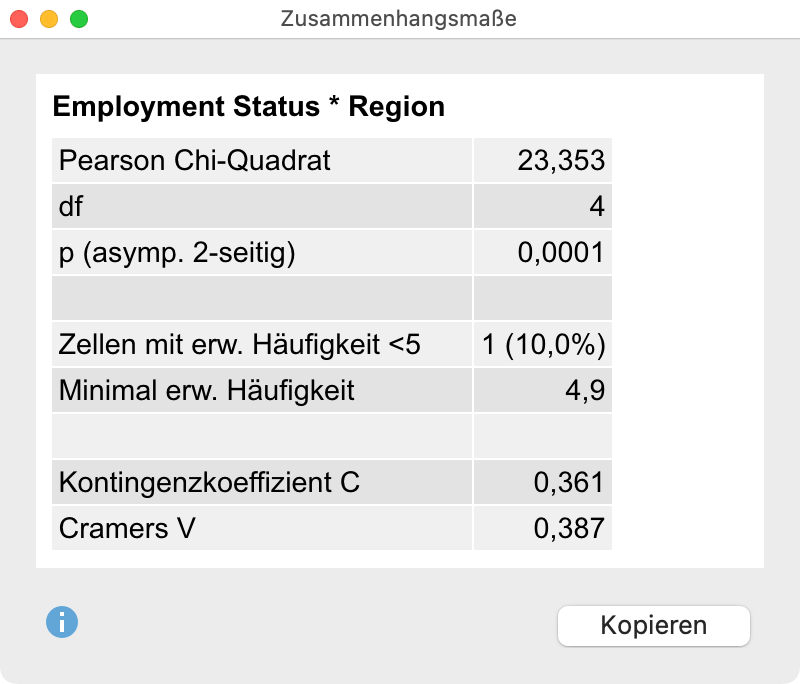
Ausgegeben werden die folgenden Maße (zur Interpretation vgl. Kuckartz, Rädiker, Ebert, Schehl, 2013):
- Pearsons Chi-Quadrat zusammen mit den Freiheitsgraden für die Kreuztabelle und die asymptotische zweiseitige Irrtumswahrscheinlichkeit.
- Anzahl der Zellen mit erwarteten Häufigkeiten kleiner als 5 sowie die minimal erwartete Häufigkeit
- Kontingenzkoeffizient
- Cramers V
- Bei Vierfeldertafeln werden, wie oben im Beispiel zu sehen, folgende Maße zusätzlich berechnet:
- Pearsons Chi-Quadrat mit Kontinuitätskorrektur
- Phi
Ein Klick auf den Button Kopieren transferiert die Tabelle in die Zwischenablage, sodass Sie die Tabelle leicht in ein Programm wie Word einfügen können.
Ergebnistabelle in Ausgabeviewer transferieren
Nachdem Sie die Tabellen entsprechend Ihrer Bedarfe angepasst und fertiggestellt haben, können diese in den Ausgabeviewer transferiert werden, um von dort später gesammelt exportiert zu werden:
- Klicken Sie auf das Symbol In Ausgabeviewer einfügen
 , um die aktuell angezeigte Tabelle in den Ausgabeviewer zu transferieren.
, um die aktuell angezeigte Tabelle in den Ausgabeviewer zu transferieren. - Klicken Sie auf das Symbol Alle Ergebnistabellen in den Ausgabeviewer einfügen
 , um alle erstellten Tabellen in den Ausgabeviewer zu transferieren.
, um alle erstellten Tabellen in den Ausgabeviewer zu transferieren.
Vor dem Transfer fragt MAXQDA Stats nach, ob Sie auch die Zusammenhangsmaße in den Ausgabeviewer einfügen möchten. Wenn Sie dies bejahen, wird unterhalb einer Kreuztabelle jeweils die Tabelle mit den Zusammenhangsmaßen angezeigt.
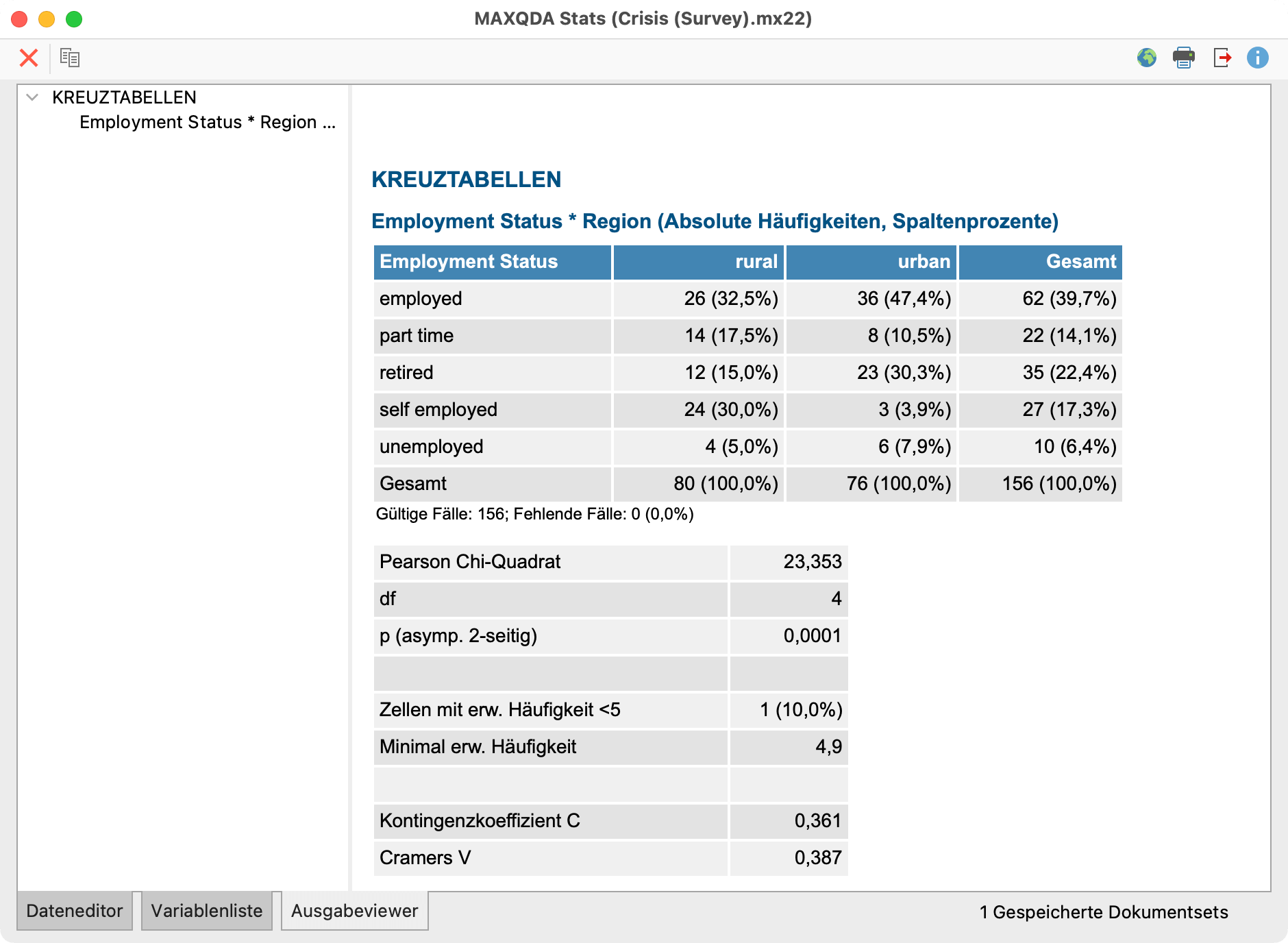
Ergebnistabelle in ein QTT-Arbeitsblatt einfügen
Im Fenster Questions – Themes – Theories von MAXQDA können Sie alle wichtigen Ergebnisse Ihres Projekts sammeln und kommentieren. Klicken Sie in der Ergebnistabelle oben rechts auf das Symbol ![]() In QTT Arbeitsblatt einfügen, um die aktuelle Ansicht in einem neuen oder vorhandenen Arbeitsblatt zu speichern.
In QTT Arbeitsblatt einfügen, um die aktuelle Ansicht in einem neuen oder vorhandenen Arbeitsblatt zu speichern.
Sobald Sie MAXQDA Stats schließen, können Sie auf alle Ihre QTT-Arbeitsblätter über Analyse > Questions – Themes – Theories zugreifen.
Ergebnistabelle exportieren und drucken
Mithilfe der oben rechts angezeigten Symbole stehen Ihnen mehrere Möglichkeiten für den Export und das Drucken der aktuell sichtbaren Ergebnistabelle zur Verfügung:
![]() Kopieren – kopiert die gesamte Tabelle bzw. die aktuelle Markierung in der Tabelle in die Zwischenablage, um diese zum Beispiel direkt in Word einzufügen.
Kopieren – kopiert die gesamte Tabelle bzw. die aktuelle Markierung in der Tabelle in die Zwischenablage, um diese zum Beispiel direkt in Word einzufügen.
![]() Drucken – startet den Druckprozess und zeigt eine Druckvorschau, in der Sie Einstellungen wie Seitenrand, Orientierung, Kopf- und Fußzeile vornehmen können.
Drucken – startet den Druckprozess und zeigt eine Druckvorschau, in der Sie Einstellungen wie Seitenrand, Orientierung, Kopf- und Fußzeile vornehmen können.
![]() Exportieren – exportiert die Tabelle als Datei in den Formaten Excel, Webseite (HTML) oder Rich-Text-Format für Word und andere Textverarbeitungsprogramme.
Exportieren – exportiert die Tabelle als Datei in den Formaten Excel, Webseite (HTML) oder Rich-Text-Format für Word und andere Textverarbeitungsprogramme.
Ergebnisse als gruppiertes Balken- oder Säulendiagramm anzeigen
Sie können die Inhalte der Kreuztabelle als gruppiertes Balken- oder Säulendiagramm anzeigen lassen. Mithilfe der Symbole ![]() und
und ![]() schalten Sie zwischen der Diagrammansicht und der Tabellenansicht um.
schalten Sie zwischen der Diagrammansicht und der Tabellenansicht um.
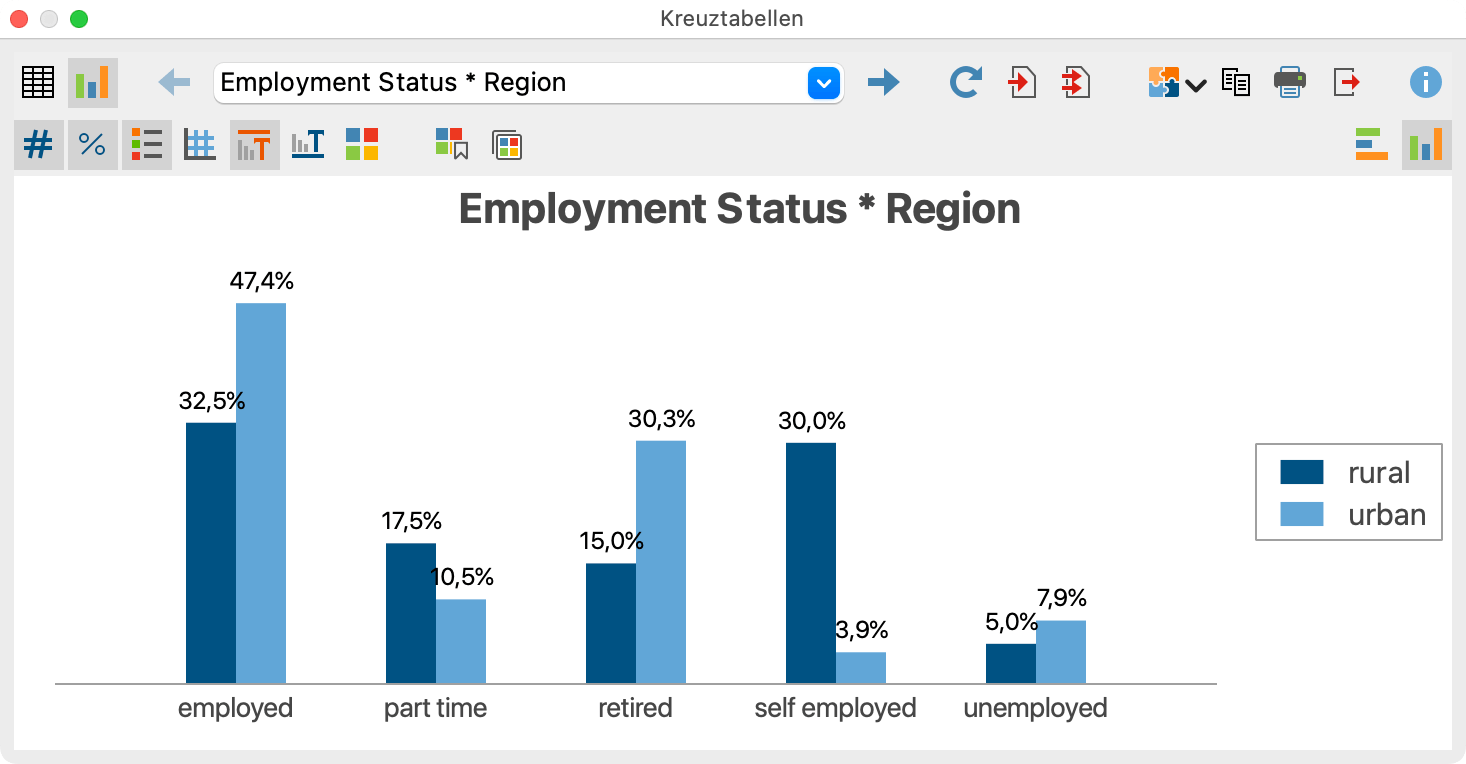
Sie können oben rechts in der Symbolleiste durch Klick auf die entsprechenden Icons die Darstellung von einem ![]() vertikalen Säulendiagramm zu einem
vertikalen Säulendiagramm zu einem ![]() horizontalen Balkendiagram ändern.
horizontalen Balkendiagram ändern.
Mithilfe der Symbole auf der linken Seite oberhalb des Diagramms lassen sich unter anderem die Datenbeschriftungen, Titel und Untertitel ein- und ausblenden sowie die Farbe festlegen.
Die Größe des Diagramms passt sich automatisch an die Fenstergröße an. Vergrößern Sie das Fenster, um ein größeres Diagramm zu erhalten.
