MAXDictio erlaubt die Erstellung und Verwaltung von Diktionären. Ein Diktionär besteht aus einer oder mehreren Kategorien, in denen jeweils Suchbegriffe definiert werden können.
Die Diktionärsfunktion von MAXDictio rufen Sie über MAXDictio > Diktionär auf.

Wird die Diktionärsfunktion aufgerufen, öffnet sich folgendes Fenster, das zunächst weitgehend leer ist:
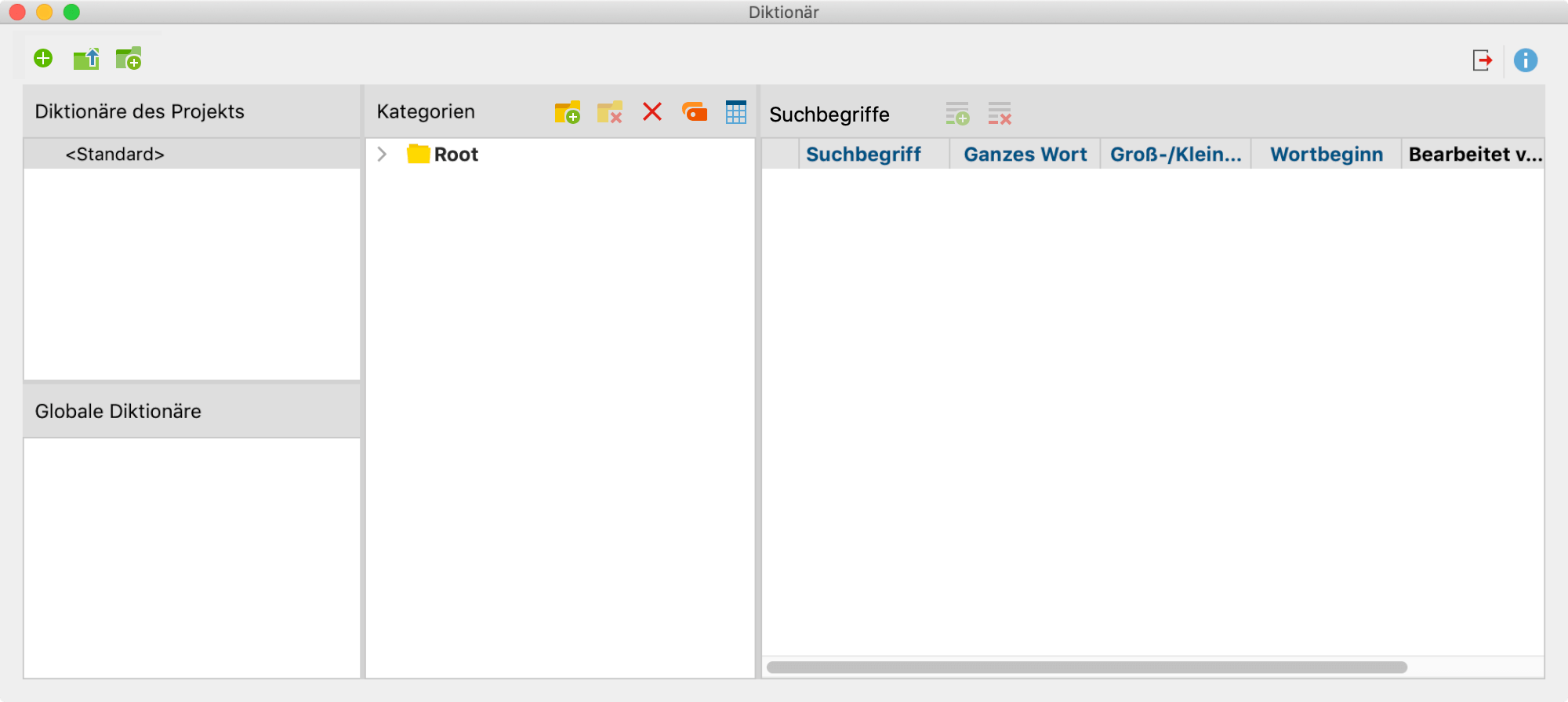
Das Fenster ist in mehrere Bereiche eingeteilt:
1. Diktionäre des Projekts
In diesem Bereich werden alle Diktionäre aufgeführt, die in der Projektdatei gespeichert sind. Wenn Sie die Projektdatei auf einem anderen Computer in MAXQDA öffnen oder an eine andere Person per Mail verschicken, werden die hier aufgeführten Diktionäre auf jeden Fall verfügbar sein.
In einem neuen Projekt ist ein Diktionär mit dem Namen „<Standard>“ enthalten, welches zunächst leer ist und sich beliebig umbenennen lässt.
Jedes Projekt enthält mindestens ein Diktionär, deshalb können nie alle Diktionäre gelöscht werden.
2. Globale Diktionäre
In diesem Bereich werden alle Diktionäre aufgeführt, die nicht in der Projektdatei, sondern bei der aktuell verwendeten MAXQDA-Installation gespeichert sind. Für jedes Projekt, das mit dieser MAXQDA-Installation geöffnet wird, stehen diese globalen Diktionäre zur Verfügung.
Wenn Sie ein Projekt an einem anderen Computer mit MAXQDA öffnen, sind die globalen Diktionäre evtl. nicht verfügbar.
3. Kategorien und Suchbegriffe
In diesen Bereichen kann das aktuell ausgewählte Diktionär bearbeitet werden. Der Bereich „Kategorien“ enthält die Kategorien in Form eines Baumes oder einer linearen Liste. Der Bereich „Suchbegriffe“ enthält die Begriffe der jeweiligen Kategorie und ermöglicht die Festlegung von Suchoptionen für den jeweiligen Begriff.
Aktives Diktionär auswählen
Durch Klick auf den Namen eines Diktionärs wählen Sie dieses aus und machen es zum aktiven Diktionär. Die zugehörigen Kategorien und Suchbegriffe werden daraufhin im rechten Fensterbereich angezeigt. Das aktuell ausgewählte Diktionär erkennen Sie immer an der blauen bzw. grauen Farbhinterlegung.
Neues Diktionär anlegen
Um ein neues Diktionär dem Projekt hinzuzufügen, klicken Sie auf das Icon ![]() .
.
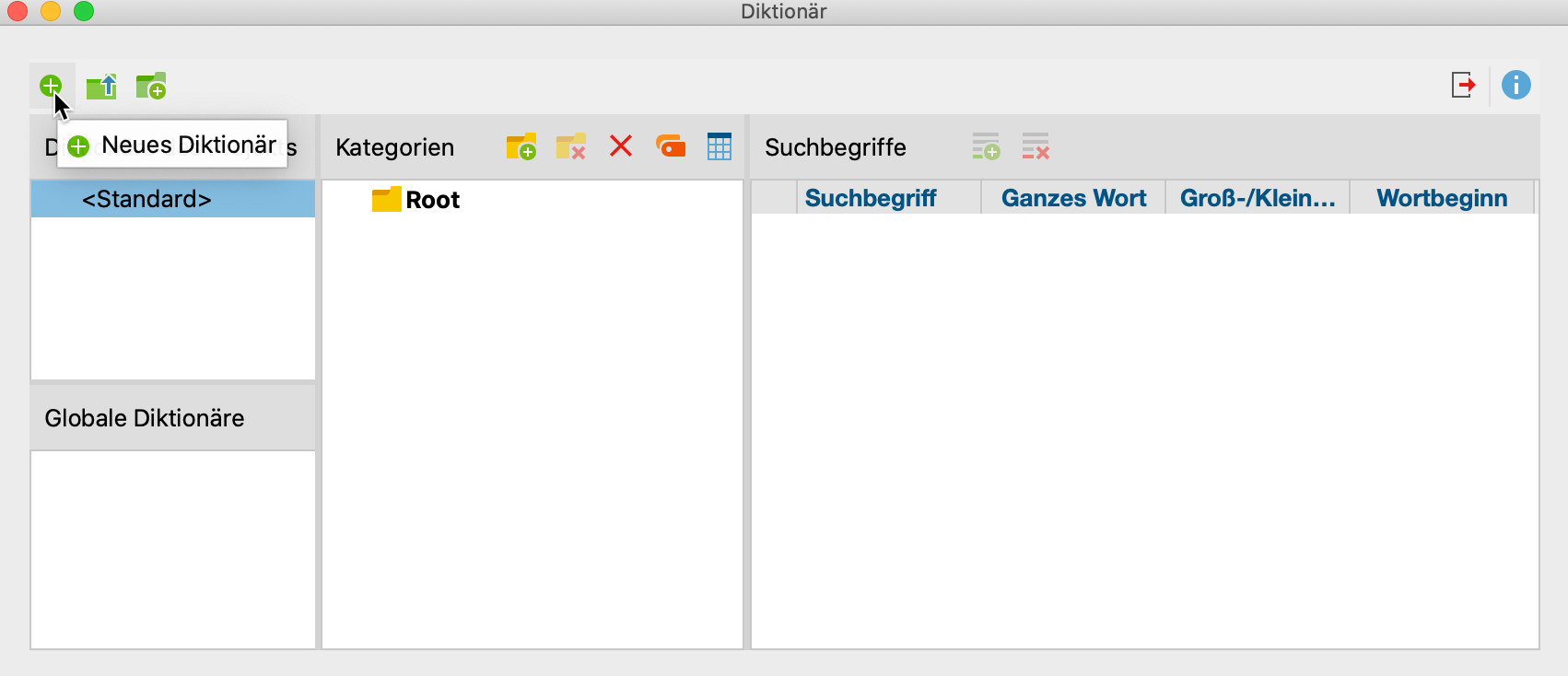
Daraufhin wird dem Projekt ein neues Diktionär hinzugefügt und geöffnet. Standardmäßig erhält es den Namen „Neues Diktionär“ ggf. mit einer laufenden Nummer, um doppelte Namen auszuschließen. Sie können den Namen direkt ändern.
Kategorien und Subkategorien eines Diktionärs definieren
In MAXDictio können Sie einfache (tabellenförmige Listendarstellung) und hierarchische Diktionäre in einer Baumstruktur erstellen. Subebenen unterhalb von Hauptkategorien lassen sich bei Bedarf ein- oder ausblenden. Zu einer Hauptkategorie lassen sich mehr als 10 Unterebenen definieren. Dies macht allerdings normalerweise keinen Sinn und man wird sich auf zwei oder maximal drei Ebenen beschränken.
Ein Diktionär besteht aus Kategorien bzw. Subkategorien (welche wiederum Subkategorien besitzen dürfen) und einer Liste von Suchausdrücken, die jeder Kategorie zugeordnet werden können.
Zum Einfügen einer neuen Kategorie klickt man auf die Schaltfläche Neue Kategorie ![]() . MAXDictio fügt daraufhin eine neue Kategorie mit dem Namen „Kategorie #“ ein, wobei das Zeichen # der sequentiellen Nummer der Kategorie im bisher bestehenden Kategoriensystem entspricht. Sie können der Kategorie durch sofortiges Tippen einen Namen zuweisen.
. MAXDictio fügt daraufhin eine neue Kategorie mit dem Namen „Kategorie #“ ein, wobei das Zeichen # der sequentiellen Nummer der Kategorie im bisher bestehenden Kategoriensystem entspricht. Sie können der Kategorie durch sofortiges Tippen einen Namen zuweisen.
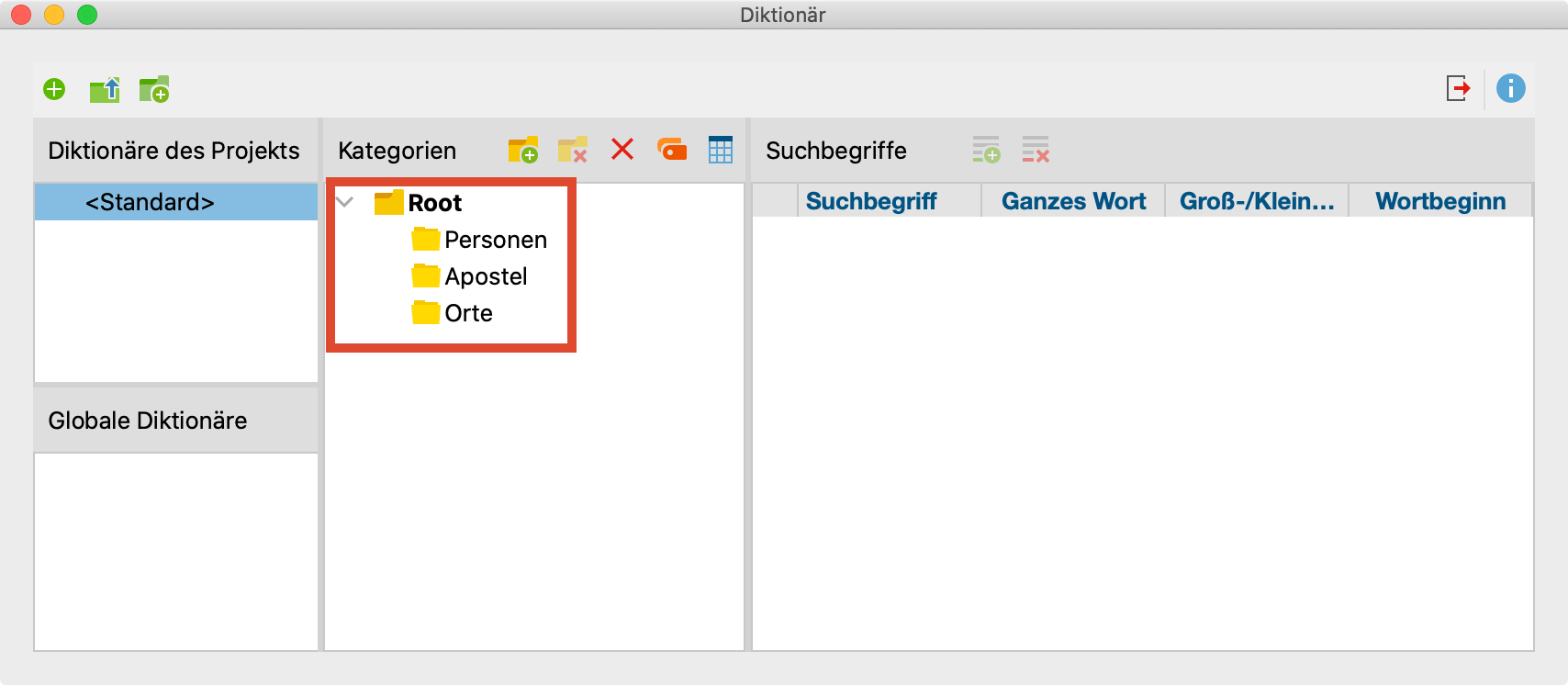
Die vorangehende Abbildung zeigt, dass bereits drei Kategorien definiert sind, und zwar die Kategorien:
- Personen
- Orte
- Apostel
Wenn nun erneut auf den Button Neue Kategorie ![]() geklickt wird, fügt MAXDictio von oben eine Kategorie namens „Kategorie 4“ in die Liste ein.
geklickt wird, fügt MAXDictio von oben eine Kategorie namens „Kategorie 4“ in die Liste ein.
In den meisten Fällen wird man diesen Namen nicht beibehalten wollen, sondern einen eigenen aussagekräftigen Kategoriennamen definieren wollen. Dazu doppelklickt man auf „Kategorie 4“ und gibt den neuen Namen ein.
Kategoriennamen aus der „Liste der Codes“ übernehmen
Sie können die Hierarchie und die Namen von Codes aus der „Liste der Codes“ in das aktuell ausgewählte Diktionär übernehmen:
- Aktivieren Sie ggf. zuerst die gewünschten Codes in der „Liste der Codes“.
- Klicken Sie dann auf das Symbol Codes aus dem Fenster 'Liste der Codes' als Kategorien einfügen
 .
.
MAXDictio fragt daraufhin nach, ob nur die aktivierten Codes übernommen werden sollen und fügt die neuen Kategorien dann in den Baum ein. Auf der gleichen Ebene existierende Kategoriennamen werden dabei übersprungen bzw. ihre Subkategorien integriert und nicht doppelt eingefügt.
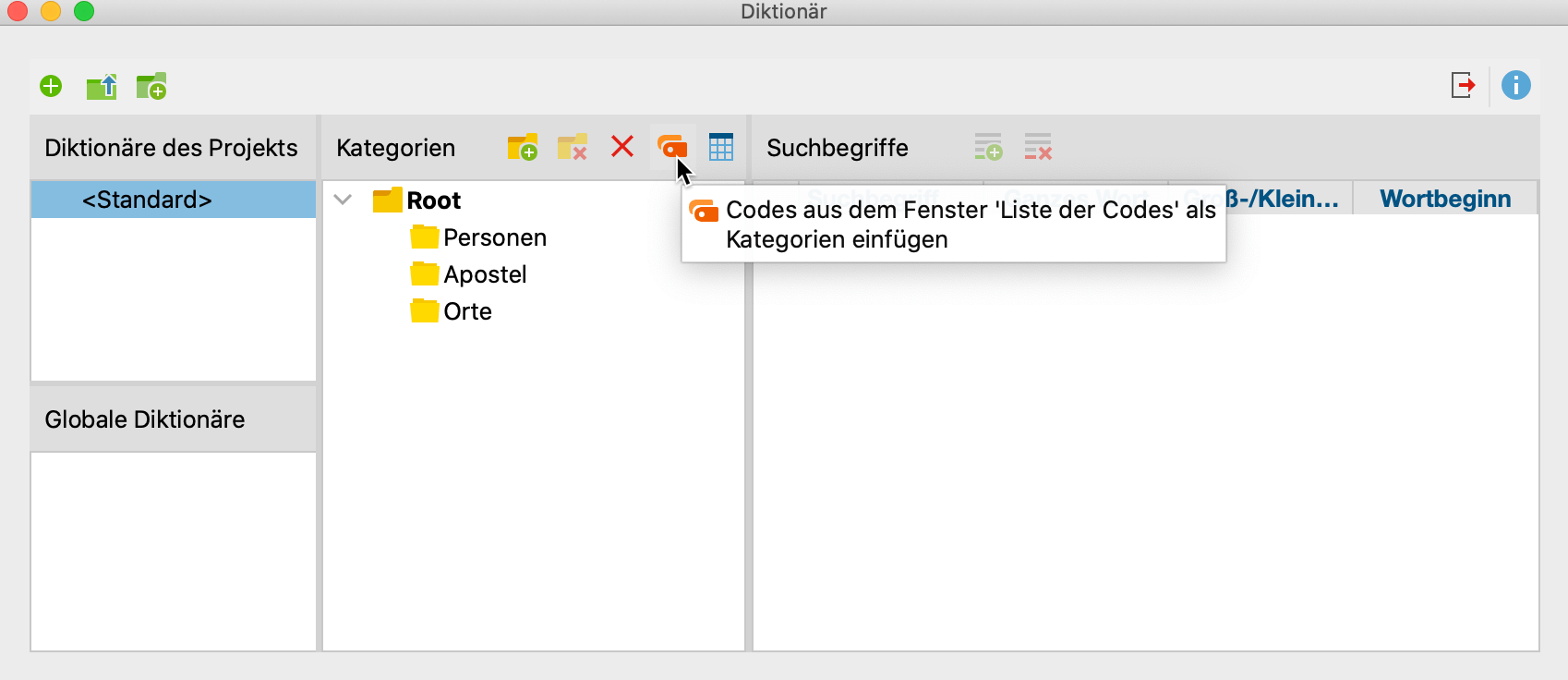
Sortieren des Kategoriensystems
Das Kategoriensystem kann als hierarchischer Baum oder als eine lineare Liste dargestellt werden.
In der Baumansicht lässt sich das Kategoriensystem wie die „Liste der Codes“ von MAXQDA ordnen. Man kann Codes einfach mit der gedrückten linken Maustaste an die gewünschte Stelle schieben. Die Subkategorien lassen sich durch Anklicken des vor einer Kategorie befindlichen Dreiecks ein- und ausblenden.
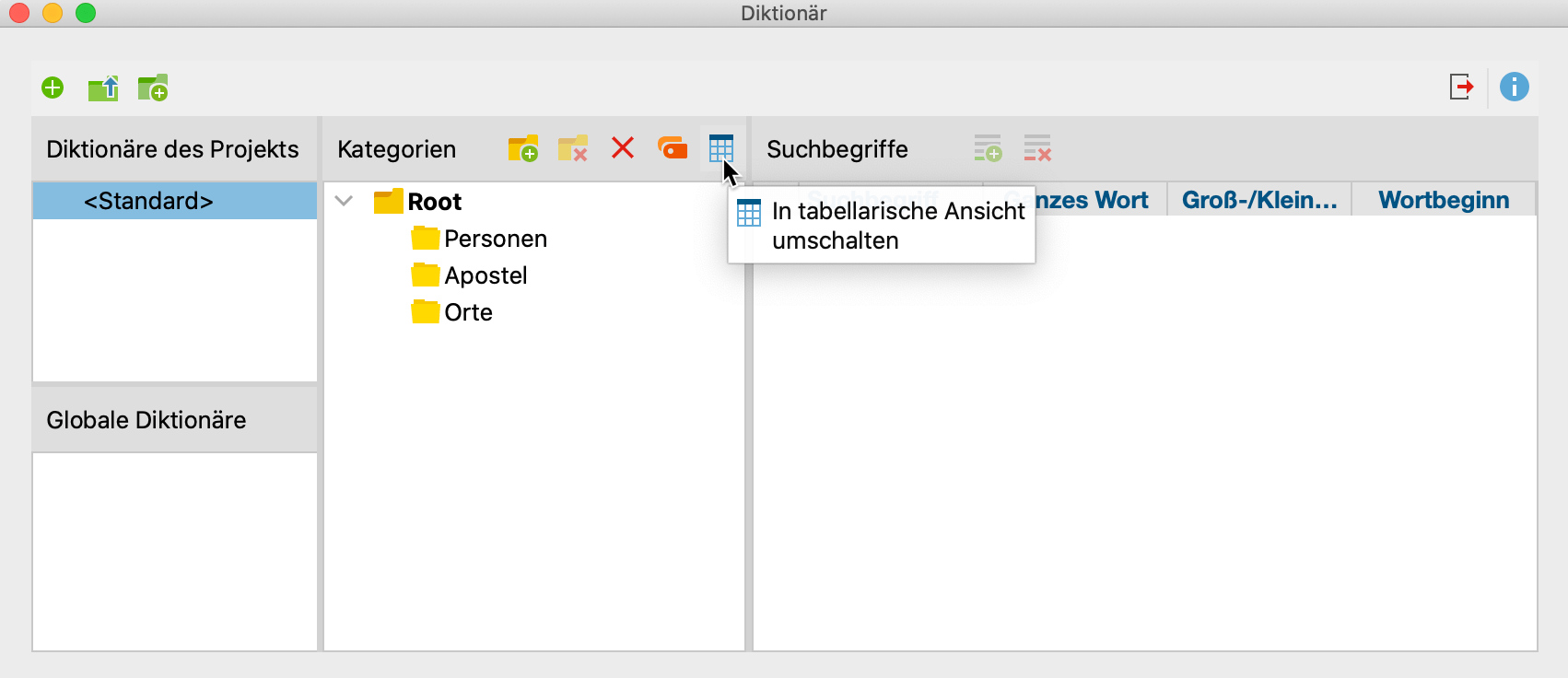
In der Listenansicht, die in der folgenden Abbildung dargestellt ist, lässt sich durch Klicken auf die Spaltenüberschriften eine Sortierung bewirken.
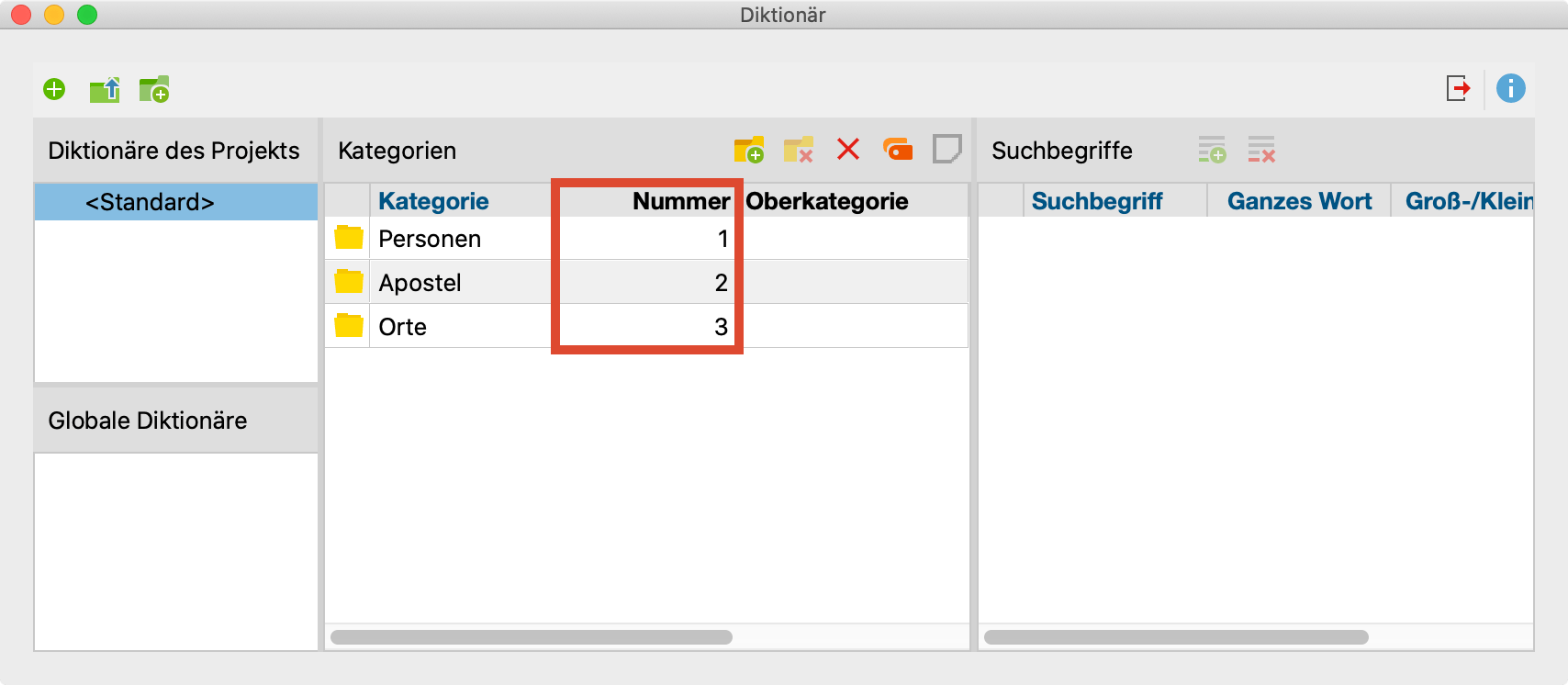
Kategorien an- und ausschalten
Kategorien lassen sich ausschalten, sodass diese z.B. bei Analyse der Worthäufigkeiten oder der diktionärsbasierten Inhaltsanalyse ignoriert werden. So schalten Sie eine Kategorie aus:
- Doppelklicken Sie auf das Ordnersymbol links neben dem Kategoriennamen
- oder klicken Sie mit der rechten Maustaste auf den Kategoriennamen und wählen Sie Kategorie ausschalten.
Ein rotes Stoppschild vor dem Kategoriennamen visualisiert, dass die Kategorie bei Auswertungen nicht berücksichtigt wird.
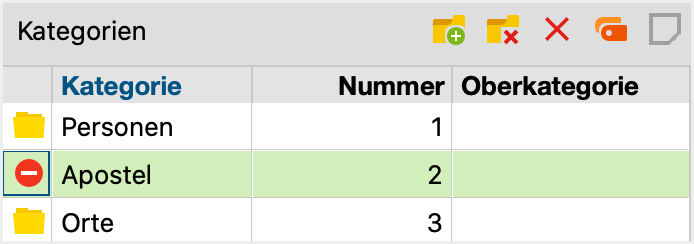
Suchbegriffe in das Diktionär einfügen
Um die zu einer Kategorie gehörenden Suchbegriffe einzugeben, wählt man im linken Fenster die gewünschte Kategorie durch einfaches Anklicken mit der linken Maustaste aus. Anschließend klickt man auf den Button Neuer Suchbegriff ![]() . Jetzt fügt MAXQDA einen neuen Suchbegriff mit dem Standard-Namen „Suchbegriff #“ oben in die Liste der Suchbegriffe ein und Sie können sofort lostippen, um einen neuen Suchbegriff zu definieren.
. Jetzt fügt MAXQDA einen neuen Suchbegriff mit dem Standard-Namen „Suchbegriff #“ oben in die Liste der Suchbegriffe ein und Sie können sofort lostippen, um einen neuen Suchbegriff zu definieren.
Wesentlich einfacher und weniger fehleranfällig ist es allerdings, wenn man Suchbegriffe direkt aus einer Worthäufigkeitsliste per Button, per Rechtsklick oder per Ziehen mit der Maus einfügt (siehe unten).
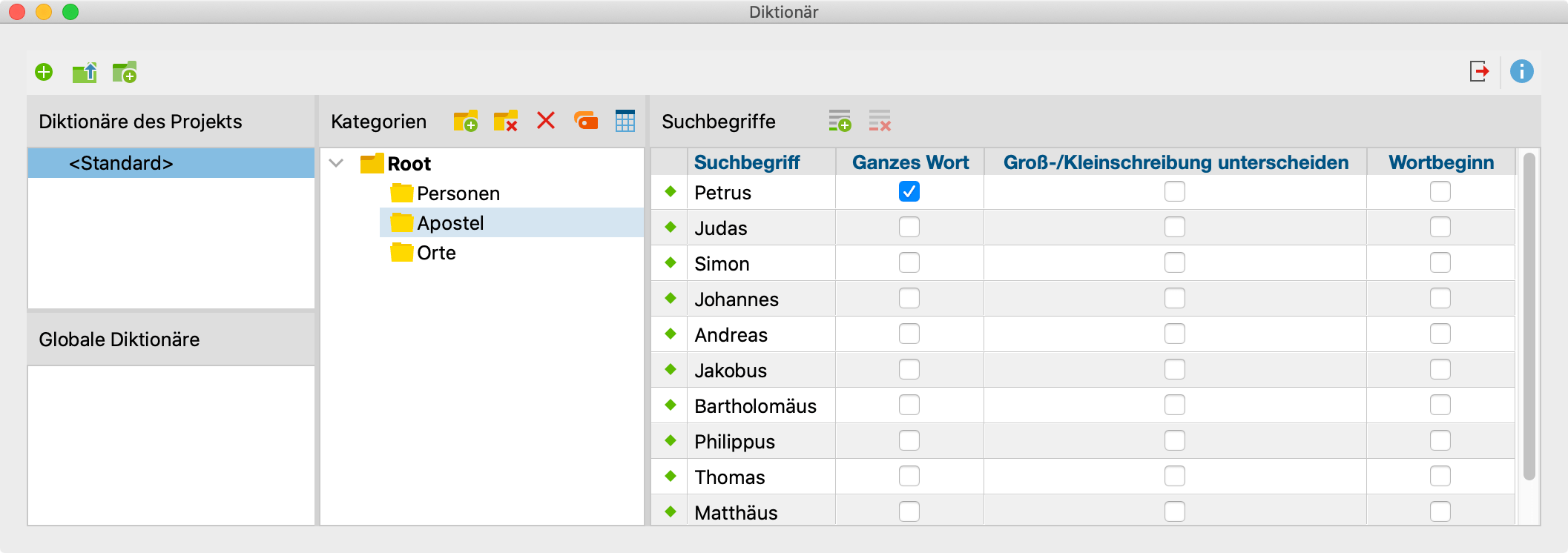
Sie können bei den Suchbegriffen auch die Platzhalter ? für ein beliebiges Zeichen und * für ein oder mehrere beliebige Zeichen verwenden. Diese Platzhalter werden bei der diktionärsbasierten Inhaltsanalyse berücksichtigt. Wenn Sie beispielsweise als Suchbegriff I*tion eintragen und die Option „Ganzes Wort“ verwenden, werden alle Wörter gezählt, die mit „I“ beginnen und mit der Silbe „tion“ aufhören. Sowohl „Indikation“ als auch „Innovation“ würden gezählt.
Bei der Funktion „Worthäufigkeiten (nur Wörter des Diktionärs)“ wird jedoch nach genauer Übereinstimmung mit den eingegebenen Suchbegriffen ausgewertet, das heißt Platzhalter werden ignoriert und es wird das Vorkommen der Zeichenfolge I*tion ausgezählt.
Suchbegriffe aus dem Diktionär löschen
Einzelne oder mehrere Worte lassen sich aus der Liste löschen, indem man sie zunächst anklickt und dann auf das Symbol Suchbegriff löschen ![]() klickt.
klickt.
Suchbegriffe an- und abschalten
Jedes zu einer Kategorie gehörende Wort kann für Auszählungen getrennt ab- bzw. angeschaltet werden, und zwar auf die gleiche Weise wie dies bei den Kategorien geschieht: Man muss lediglich in die Spalte vor dem gewünschten Suchbefehl doppelklicken. An dem vor jedem Wort befindlichen Symbol lässt sich sofort erkennen, ob es an- oder ausgeschaltet ist – grün (![]() ) =angeschaltet, rotes Stoppschild (
) =angeschaltet, rotes Stoppschild ( ![]() ) =ausgeschaltet.
) =ausgeschaltet.
Optionen für die Suchbegriffe
Für jeden Suchausdruck können jeweils einzeln Optionen gesetzt werden. Suchausdrücke sind solche Zeichenketten, deren Vorkommen im Text untersucht werden soll. Dabei kann es sich um ein einziges Wort, einen Wortbestandteil (z.B. Wortstamm) oder einen aus mehreren Wörtern oder Zeichenketten bestehenden Ausdruck handeln.
Folgende Optionen können gewählt werden:
- Nur ganzes Wort – Einschalten dieser Option bewirkt, dass nur Wörter gezählt werden, die vollständig mit dem Suchausdruck übereinstimmen. Der Suchausdruck ist also nicht bloß Teil eines Wortes, das möglicherweise auch länger sein kann.
- Groß-/Kleinschreibung – Falls angeklickt, wird diese beachtet.
- Wortbeginn – Der Suchausdruck muss zu Beginn eines Wortes erscheinen.
Beispiele:
Nur ganzes Wort | „präsident“ zählt Präsident – aber nicht Präsidentengattin |
Nur ganzes Wort und | „präsident“ zählt nicht Präsident (da der Suchbegriff klein geschrieben ist) |
Wortbeginn aktiviert | „amerika“ zählt amerikanisch, Amerikaner, Amerika – aber nicht Nordamerika |
Wortbeginn deaktiviert | „erika“ zählt nicht nur Erika, sondern auch Amerika |
Wörter aus der Worthäufigkeitsliste in ein Diktionär transferieren
Jedes Wort, das sich in der Worthäufigkeitsliste befindet, kann direkt in das Diktionär befördert werden:
- Am besten öffnet man beide Tabellen und platziert sie so auf dem Bildschirm, dass sich beide nebeneinander befinden und man beide gleichzeitig einsehen kann.
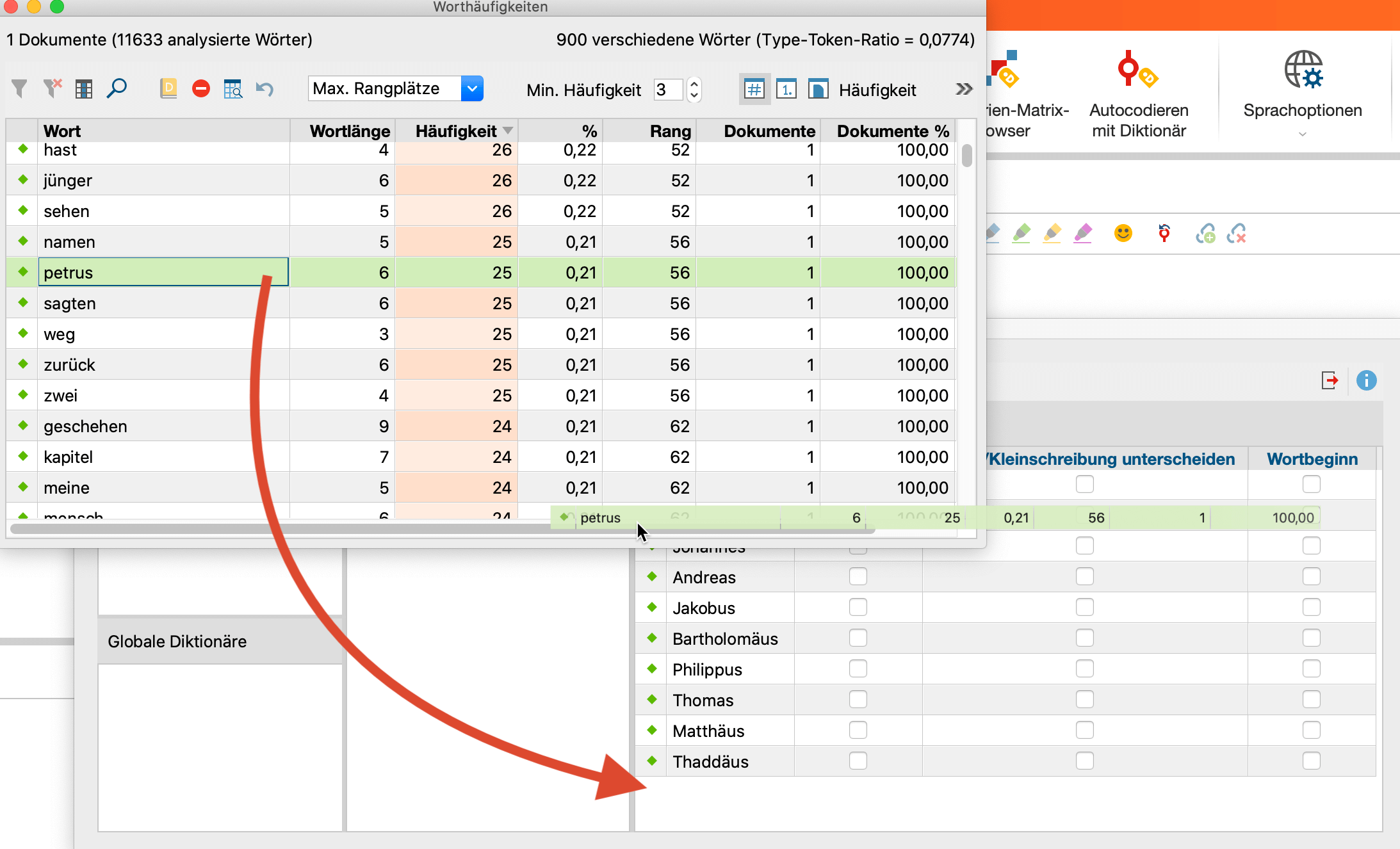
- Klicken Sie im Diktionär die Kategorie an, zu der sie Wörter hinzufügen möchten.
- Um nun ein Wort aus der Worthäufigkeitsliste ins Diktionär zu transferieren, können Sie entweder:
- auf das Wort (bzw. die Zeile) in der Häufigkeitsliste doppelklicken oder
- das Wort (bzw. die Zeile) in das Diktionär auf einen Kategoriennamen oder in den Bereich mit den Suchbegriffen mit der Maus ziehen oder
- auf den Button In das Diktionär
 klicken oder den gleichnamigen Eintrag aus dem Kontextmenü auswählen.
klicken oder den gleichnamigen Eintrag aus dem Kontextmenü auswählen.
Verschieben von Suchbegriffen zwischen Kategorien
Suchbegriffe lassen sich einfach zwischen den Kategorien verschieben. Dazu packt man den Begriff mit der linken Maustaste, hält diese gedrückt und bewegt die Maus auf die linke Seite in das Kategorienfenster, wo man die gewünschte Kategorie ansteuert und den Suchbegriff einfach fallen lässt.
Man sieht dann sofort, dass der Suchbegriff aus der sichtbaren Liste der alten Kategorie entfernt wird. Die für den Suchbegriff eingestellten Optionen (z.B. „nur ganzes Wort“) werden selbstverständlich mit dem Suchbegriff zur neuen Kategorie verschoben.
Diktionäre duplizieren, umbenennen, löschen
Sie können ein Diktionär duplizieren, um es beispielsweise zu ändern und den Original-Diktionär im Ursprungszustand zu lassen: Klicken Sie mit der rechten Maustaste auf den Namen eines Diktionärs und wählen Sie Duplizieren. Daraufhin wird die Liste verdoppelt und mit gleichem Namen (ergänzt um eine laufende Nummer) eingefügt.
Um ein Diktionär umzubenennen, klicken Sie dieses mit der Maus an, um es zu markieren, ein erneuter Klick ermöglicht dann die Eingabe eines neuen Namens. Alternativ klicken Sie mit der rechten Maustaste auf den Namen und wählen Umbenennen.
Im Kontextmenü ist ebenfalls die Option für das Löschen eines Diktionärs zu finden:
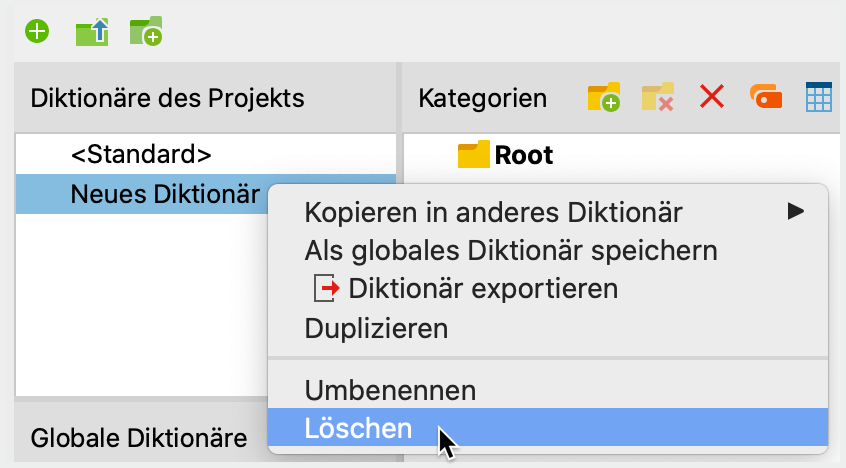
Diktionär in anderen Projekten verwenden
Um ein projektinternes Diktionär global verfügbar zu speichern, um es dann in anderen Projekten verwenden zu können, klicken Sie mit der rechten Maustaste auf den Namen eines Diktionärs und wählen Als globales Diktionär speichern. Daraufhin wird das Diktionär dupliziert und im unteren Fensterbereich unter gleichem Namen eingefügt. Existiert der Name bereits, wird eine laufende Nummer ergänzt.
Umgekehrt lassen sich die global gespeicherten Diktionäre in ein beliebiges Projekt übernehmen:
- Klicken Sie im unteren Fensterbereich „Globale Diktionäre“ auf einen Eintrag mit der rechten Maustaste.
- Wählen Sie im Kontextmenü die Option Ins Projekt kopieren.
Diktionäre zusammenführen
MAXDictio erlaubt es, mehrere Diktionäre zusammenzuführen:
- Klicken Sie ein Diktionär mit der rechten Maustaste an.
- Fahren Sie mit der Maus im Kontextmenü über den Eintrag Kopieren in anderes Diktionär.
- Wählen Sie ein Ziel-Diktionär aus dem erscheinenden Menü aus.
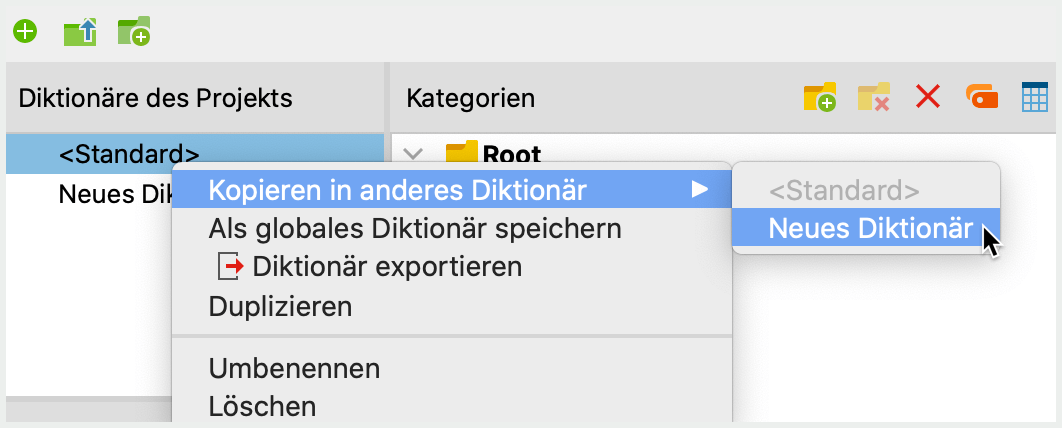
Nach Auswahl des Ziels erscheint eine kurze Nachfrage, ob Sie fortfahren möchten. Wenn Sie die Nachfrage bejahen, werden die beiden Diktionäre vereint, das heißt, alle Kategorien und Suchbegriffe aus der Quell-Liste werden in das Ziel-Diktionär eingefügt, wobei bereits vorhandene Einträge übersprungen werden.
Diktionär exportieren und drucken
Diktionäre können als Dateien exportiert werden, um sie beispielsweise in anderen Programmen zu bearbeiten, zu drucken oder auch zwecks Dokumentation und Archivierung:
- Klicken Sie mit der rechten Maustaste auf Diktionär und wählen Sie Exportieren, oder klicken Sie direkt auf das Icon Exportieren
 in der oberen Symbolleiste, um das aktuell angezeigte Diktionär zu exportieren.
in der oberen Symbolleiste, um das aktuell angezeigte Diktionär zu exportieren. - Vergeben Sie einen Dateinamen und wählen Sie einen Speicherort im erscheinenden Dateidialog.
Die exportierte Datei wird im TXT-Format (UTF-8) gespeichert und lässt sich mit Texteditoren, Excel oder auch Textverarbeitungsprogrammen wie Word öffnen, bearbeiten und auch drucken.
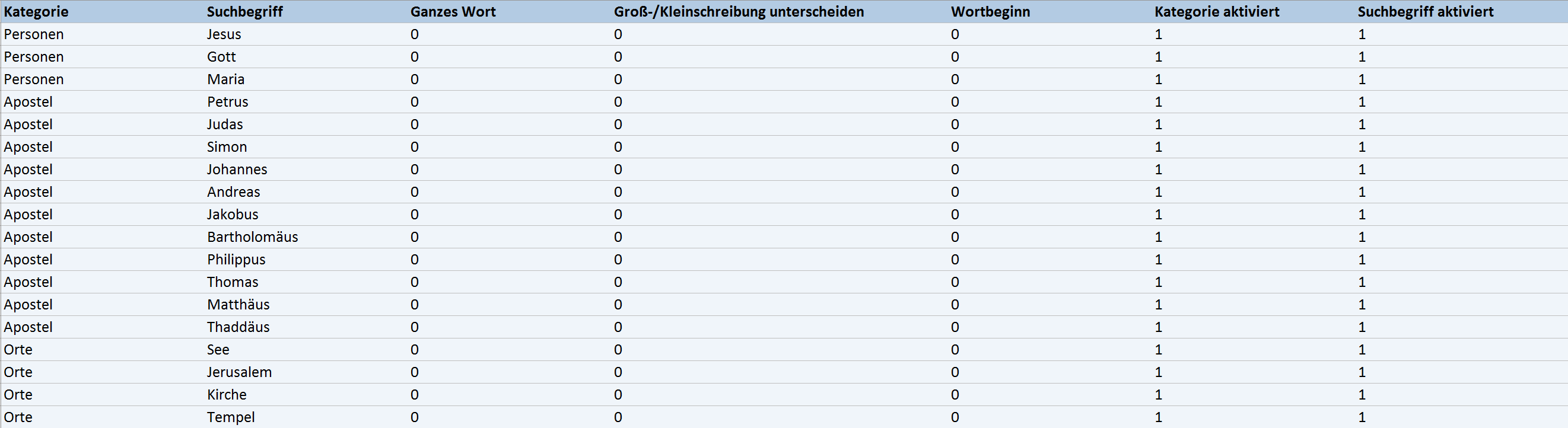
Diktionäre importieren und ergänzen
MAXDictio erlaubt es, Diktionäre aus TXT- oder Excel-Dateien sowie aus dem früheren MAXDictio-Format MXD als neue Diktionäre zu importieren. Zudem lassen sich vorhandene Diktionäre mit Dateien im TXT- oder Excel-Format ergänzen.
Klicken Sie das Symbol Diktionär importieren ![]() an, um ein neues Diktionär aus einer Datei zu erstellen.
an, um ein neues Diktionär aus einer Datei zu erstellen.
Klicken Sie das Symbol Diktionär ergänzen ![]() an, um die Kategorien und Suchwörter des aktuell sichtbaren Diktionärs um die Wörter des importierten zu ergänzen.
an, um die Kategorien und Suchwörter des aktuell sichtbaren Diktionärs um die Wörter des importierten zu ergänzen.
Seit Einführung von MAXQDA 11 für Mac beherrscht MAXDictio ein neues, einfaches Importformat zum Einlesen und Exportieren von Diktionären aus Datei. Der Einfachheit halber bietet sich hierfür Excel an. Wenn Sie ein Diktionär aus Excel importieren möchten, legen Sie eine Excel-Datei an, die folgende Spalten beinhaltelt:
| Kategorie | Suchbegriff | Ganzes Wort | Groß-/Kleinschreibung unterscheiden | Wortbeginn | Kategorie aktiviert | Suchbegriff aktiviert |
Category 1 | Search Item 1 | 0 | 0 | 0 | 1 | 1 |
Category 1 | Search Item 2 | 0 | 0 | 0 | 1 | 1 |
Category 1Subcat. 1.1 | Search Item 2 | 1 | 1 | 0 | 1 | 1 |
| Category 1Subcat. 1.2 |
| 1 | 1 | 1 | 0 |
|
| Category 1Subcat. 1.1Subc. 1.1.1 |
| 1 | 0 | 0 | 0 | 1 |
Jeder Suchbegriff des Diktionärs erhält eine eigene Zeile. In der Spalte „Category“ ist jeweils die Kategorie anzugeben, wobei mithilfe des Slashs „/“ Subkategorien erzeugt werden können. In der Spalte „Search item“ ist die Such-Zeichenkette einzugeben und in den weiteren Spalten lassen sich die im Diktionär verfügbaren Optionen ein- und ausschalten. Eine „1“ bedeutet „ja“, eine „0“ steht für „nein“.
Beim Import berücksichtigt MAXDictio folgende Regeln:
- Die Reihenfolge der Spalten spielt keine Rolle.
- Die Reihenfolge der Zeilen bestimmt die Sortierung der Kategorien in der Baumansicht.
- Wenn eine Kategorie irgendwo in der Datei auf „eingeschaltet“ steht, also in einer Zeile die Spalte „Kategorie aktiviert“ auf 1 steht, wird sie eingeschaltet.
- Falls die Spalten „Kategorie aktiviert“ oder „Suchbegriff aktiviert“ fehlen, werden die Suchbegriffe und Kategorien alle auf „eingeschaltet“ gesetzt.
- Alle anderen Werte als 1 oder fehlende Werte werden als „0“ interpretiert.
- Wenn ein Wort oder eine Kategorie bereits existiert, werden sie ignoriert.
- Zeilen, in denen Kategorien, aber keine Suchbegriffe definiert sind, werden als leere Kategorien angelegt.
- Zeilen, in denen Kategorien, aber keine Suchbegriffe definiert sind, haben keine Einträge bei den drei Optionen.
Speicherort der globalen Diktionäre
Die globalen Diktionäre werden von MAXDictio als Dateien im TXT-Format (UTF-8) in folgendem Dateiordner gespeichert und können dort auch mit externen Programmen bearbeitet werden:
Windows: lokale Installation
Dokumente / MAXQDA2020 / Dictio / Dictionary
Mac: lokale Installation
Dokumente / MAXQDA / MAXQDA2020 / Dictio / Dictionary
Windows und Mac: portable Installation auf USB-Stick
USB-Stick / MAXQDA 2020 Files / Dictio / Dictionary
Alle TXT-Dateien in diesen Ordnern werden als Diktionäre in MAXDictio angezeigt.
