Wenn Sie MAXQDA starten, erscheint folgendes Fenster, in dem Sie
- Ihren Benutzernamen wählen,
- neue Projekte anlegen,
- vorhandene Projekte öffnen,
- Beispielprojekte einsehen und
- Informationen über Ihre Lizenz einsehen können.
Der rechte Fensterbereich informiert über Neuigkeiten rund um MAXQDA.
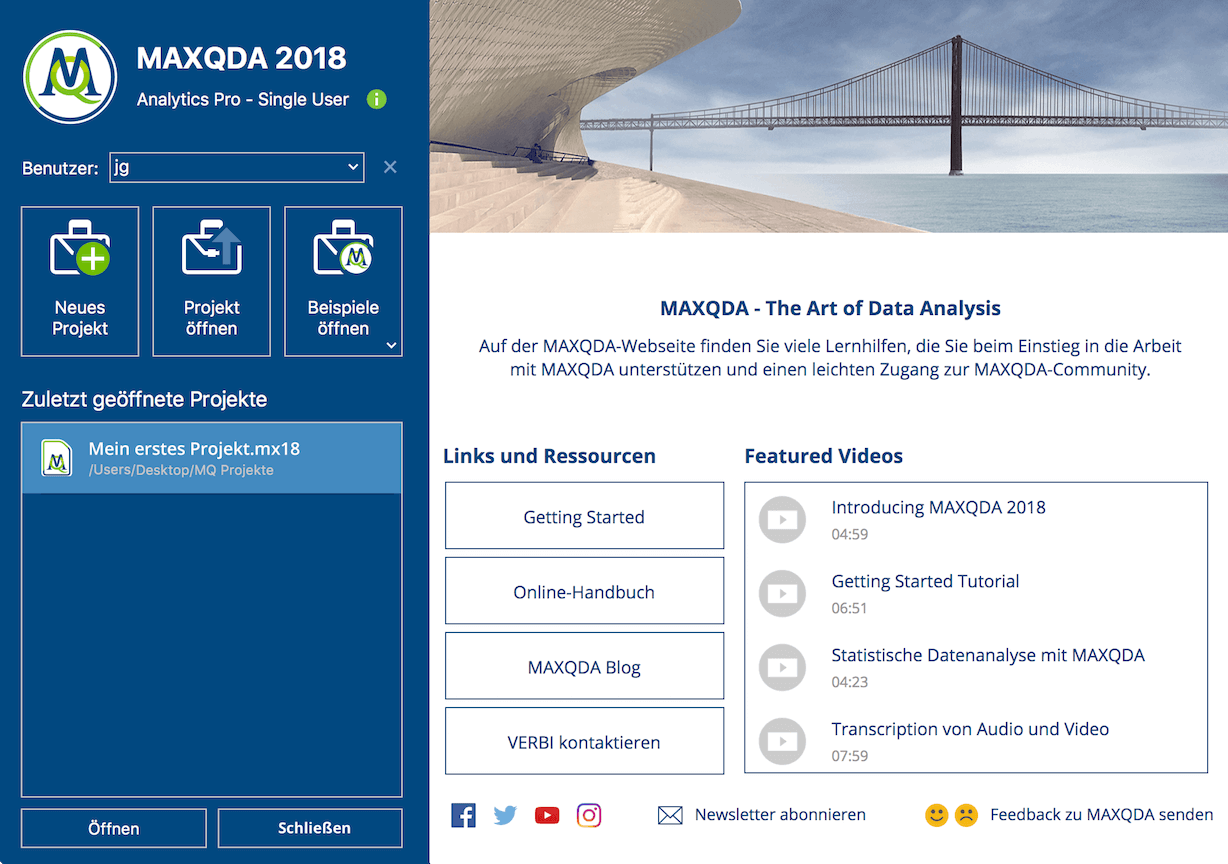
Benutzernamen eintragen
In das Feld Benutzer sollten Sie Ihren Namen eintragen, so wird dann während der gesamten Sitzung mit MAXQDA bei allem, was sie machen, sei es nun Dokumente importieren, Segmente codieren oder Memos schreiben, Ihr Name als Signatur benutzt. Dies ist natürlich besonders praktisch, wenn Sie in einem Team arbeiten. Es lässt sich dann leicht nachvollziehen, wer welche Arbeiten gemacht hat.
Neues Projekt erstellen
Bevor Sie Ihre Daten mit MAXQDA analysieren können, müssen Sie eine MAXQDA-Projektdatei anlegen, in die Sie Ihre Daten importieren können. Klicken Sie hierzu auf Neues Projekt und vergeben Sie im erscheinenden Dateidialog einen Projektnamen und wählen Sie einen Speicherort. Sobald MAXQDA die Projektdatei erzeugt hat, können Sie mit dem Import Ihrer Dateien beginnen.
Vorhandenes Projekt öffnen
MAXQDA listet die zuletzt verwendeten Projekte im unteren Fensterbereich auf, die Sie durch einen einfachen Doppelklick öffnen können. Wenn Sie ein Projekt öffnen möchten, das sich nicht in der Liste befindet, klicken Sie auf Projekt öffnen und wählen Sie die Datei im erscheinenden Dateidialog aus.
Beispielprojekte öffnen
Ein Klick auf den Button Beispiele öffnen listet die bei der Installation mitgelieferten Beispielprojekte, mit denen Sie die Funktionen von MAXQDA intensiv erkunden können. Klicken Sie erst auf ein Projekt aus der Liste und dann auf OK, um das ausgewählte Beispielprojekt zu öffnen.
Änderungen am Projekt werden automatisch gespeichert
Es gibt in MAXQDA keine Speichern-Funktionen in MAXQDA, die Sie klicken müssen, wenn Sie die Arbeit an einem Projekt beenden.
MAXQDA arbeitet als Datenbankprogramm, das heißt alle Ihre Änderungen an der Projektdatei, wie der Import von Texten oder das spätere Codieren der Daten, werden sofort in der Datei gespeichert. Ausnahmen sind das Editieren von Texten, Memos und MAXMaps. Diese werden automatisch alle paar Minuten gesichert sowie automatisch beim Schließen der Fenster und beim Schließen des Projekts.
Projektdateien verwalten
Projektdateien von MAXQDA 2018 tragen die Endung MX18 – wenn in Ihrem Computersystem die Dateiendungen ausgeblendet sind, erkennen Sie die Dateien am MAXQDA-Symbol und am Dateityp „MAXQDA 2018 Project File“.
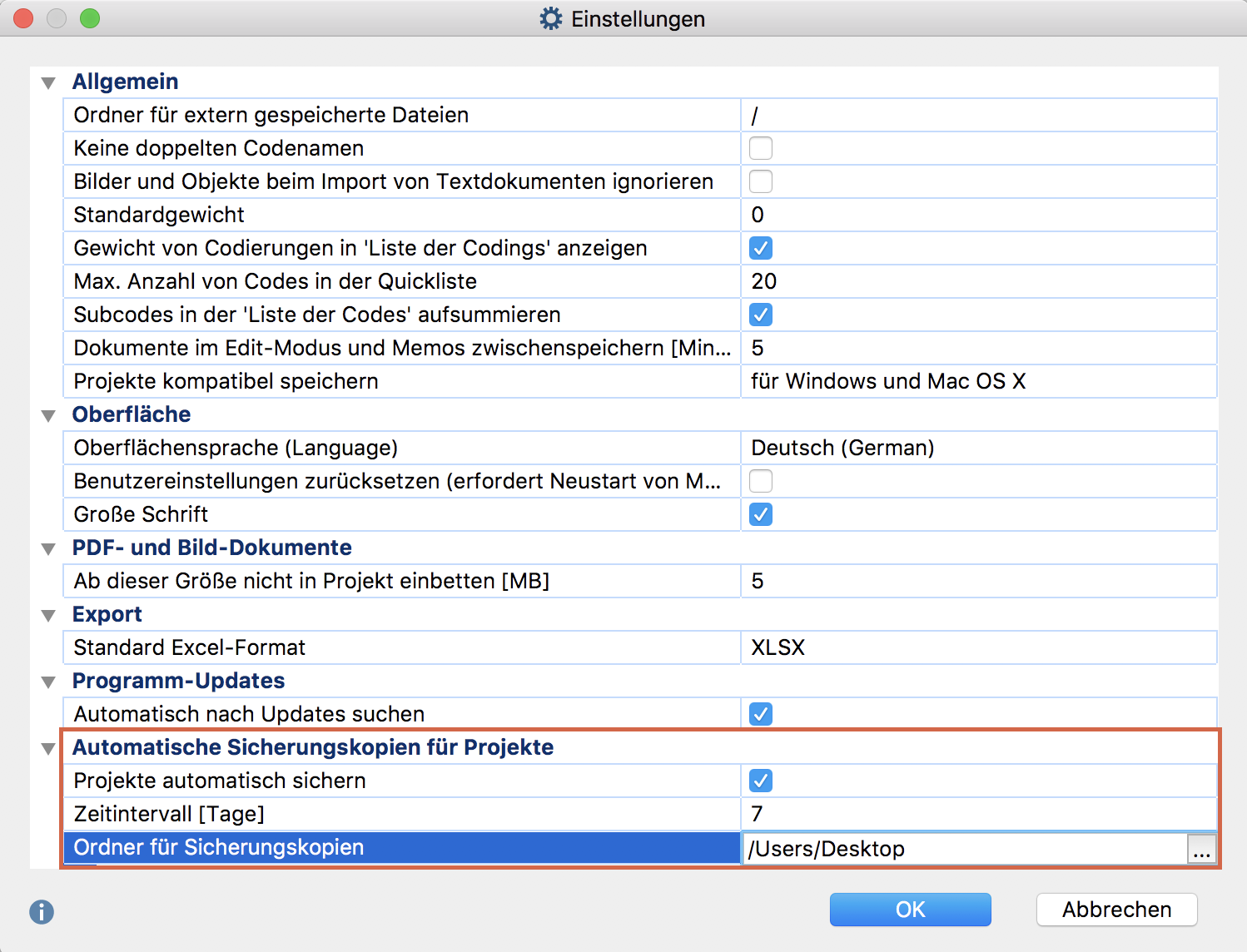
Projekte aus Vorgängerversionen (MAXQDA 12 und älter) mit MAXQDA 2018 öffnen
Um ein MAXQDA-Projekt zu öffnen, das mit einer früheren Version von MAXQDA erstellt wurde, gehen Sie wie folgt vor:
- Starten Sie MAXQDA und wählen Sie im Startfenster Projekt öffnen.
- Wählen Sie im erscheinenden Dateidialog den Dateityp des älteren Projektes aus.
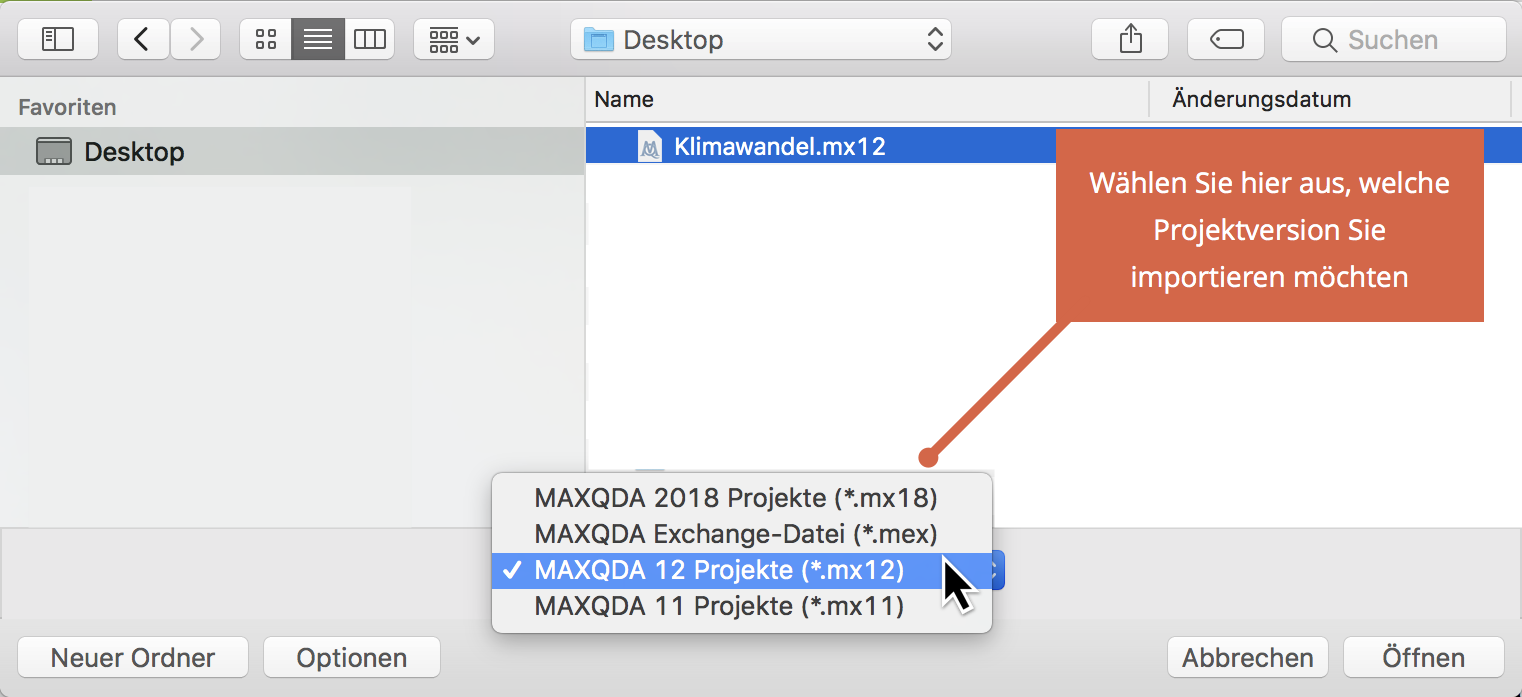
MAXQDA 2018 für Windows kann die folgenden älteren Projektformate lesen:
- MAXQDA 12 (Endung: *.mx12)
- MAXQDA 11 für Windows (*.mx5)
- MAXQDA 10 (*.mx4)
- MAXQDA 2007 (*.mx3)
- MAXQDA 2 (*.mx2)
- MAXQDA (*.m2k)
- MAXQDA Exchange Dateien (*.mex), die mit MAXQDA für Mac Version 11.2.2 oder neuer erstellt wurden.
- MAXQDA Exchange Dateien (*.mex), die mit MAXQDA für Windows erstellt wurden.
MAXQDA 2018 für Mac kann die folgenden älteren Projektformate lesen:
- MAXQDA 12 (Endung: *.mx12)
- MAXQDA 11 für Mac (*.mx11)
- MAXQDA Exchange Dateien (*.mex), die mit MAXQDA für Mac Version 11.2.1 oder neuer erstellt wurden.
- MAXQDA Exchange Dateien (*.mex), die mit MAXQDA für Windows Version 11.1.0 oder neuer erstellt wurden.
MAXQDA 2018-Projekte mit MAXQDA 12 öffnen
MAXQDA 12 (ab Version 12.3.3) kann MAXQDA 2018 Projekte über das MAXQDA Exchange Format öffnen.
Um ein MAXQDA 2018 Projekt in der Vorgängerversion MAXQDA 12 zu öffnen, gehen Sie wie folgt vor:
- Öffnen Sie das Projekt in MAXQDA 2018.
- Wählen Sie im Menüband Start > Exchange-Datei exportieren und wählen Sie einen Dateinamen und einen Speicherort. Wenn das Projekt auf Dateien zugreift, die im „Ordner für extern gespeicherte Dateien“ abgelegt sind, fragt MAXQDA nach, ob diese Dateien in einer komprimierten ZIP-Datei gebündelt werden sollen. Wenn Sie Ja wählen und eine sehr große Datenmenge extern gespeichert haben – etwa viele große Videodateien – so kann der Vorgang unter Umständen lange dauern.
- Öffnen Sie MAXQDA 12 und wählen Sie im Startdialog Andere Projekte ...
- Wählen Sie als Dateityp MAXQDA Exchange Format, navigieren Sie zu der gespeicherten Datei und klicken Sie Öffnen.
MAXQDA sucht im gleichen Ordner, in der die MAXQDA Exchange-Datei abgespeichert ist, nach der komprimierten ZIP-Datei mit den extern gespeicherten Dateien und entpackt diese automatisch in den Ordner für externe Dateien.
Sollte MAXQDA 12 bereits geöffnet und ein Projekt geladen sein, können Sie auch direkt den Menüeintrag Projekt > MAXQDA Exchange-Datei öffnen wählen.
Bei der Konvertierung werden folgende Anpassungen an der Projektdatei vorgenommen:
- Die Farbe von Codes ohne explizit zugeordnete Farbe wechselt von blau zu grau.
- Alle Coding-Kommentare werden auf 127 Zeichen gekürzt. Die restlichen Zeichen werden gelöscht.
- Der Code "Paraphrasen" wird zu einem Standard-Code.
- In MAXQDA 2018 erstellte Twitter-Dokumente werden als nicht-editierbare Tabellen-Dokumente angezeigt.
- In MAXQDA 2018 erstellte Maps sind nicht sichtbar.
