 |
Table of Results
The word frequency result table appears as follows:
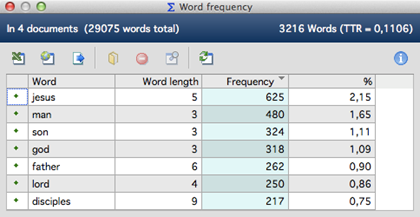
The “Word frequency” table
The table depicted above contains the following information:
1. number of analyzed texts (top left, here = 4)
2. total number of counted and separated words (= “tokens,” here = 29,075)
3. number of different words in the texts (= “types,” here = 3,216)
4. The first column serves to define a word as a
stop-word. By double-clicking in the first row, you can change its status. At
first, the default for each word is the status “go-word.” The symbol depicted
then is green . After
double-clicking on it, it changes into a red stop sign
. After
double-clicking on it, it changes into a red stop sign  . The word will then be sent to the active
stop list automatically.
. The word will then be sent to the active
stop list automatically.
5. In the next column, the words appear as they appear in the text. Whether capitalization will be displayed or not depends on the option selected in MAXDictio > Options.
6. The third column contains the word length counted in characters.
7. Column 4 contains the absolute frequency of each word in the processed texts.
8. Column 5 contains the percentage of the word referring to the tokens, i.e. the total number of counted words in all texts. In our example, the word “jesus” was counted 625 times, which is 2.15 percent of the total of 29,075 words.
In quantitative content analysis, the so-called type-token-ratio is a measure for the elaboration of a text. The type-token-ratio (TTR) is the quotient of different words (“types”) divided by the total number of words (“tokens”). It can be a maximum of 1. MAXDictio displays the TTR at top right of the window.
The results can be sorted by the individual columns, namely:
q by alphabetical wordlist
q by word length
q by absolute frequency of occurrence in the text
q by percentage of the word in the text (word frequency divided by tokens)
Note: The results may differ minimally for PDF files if using MAXDictio for Windows or Mac.
The Toolbar in the Table of Results
 Open as Excel table –
MAXQDA creates a temporary Excel file and opens it in the program that you use
for such files. If you have selected rows, only they are exported. If you want
to hold on to this table for later use, choose to save it somewhere on your hard
drive.
Open as Excel table –
MAXQDA creates a temporary Excel file and opens it in the program that you use
for such files. If you have selected rows, only they are exported. If you want
to hold on to this table for later use, choose to save it somewhere on your hard
drive.
 Open as HTML table –
MAXQDA creates a temporary table in HTML format and opens it in your internet
browser. If you have selected rows, only they are exported.
Open as HTML table –
MAXQDA creates a temporary table in HTML format and opens it in your internet
browser. If you have selected rows, only they are exported.
 Export – MAXQDA opens a
dialog window where you can enter a name for the file, the location you want it
saved, and the format you want to save it in: XLS/X, HTML, or TXT
(tab-delimited). The document will then be opened after the export is complete.
If you have selected rows, only they are exported.
Export – MAXQDA opens a
dialog window where you can enter a name for the file, the location you want it
saved, and the format you want to save it in: XLS/X, HTML, or TXT
(tab-delimited). The document will then be opened after the export is complete.
If you have selected rows, only they are exported.
 Add to dictionary – adds
the words of the selected rows to a chosen category in the dictionary (see Creating and
Managing Dictionaries).
Add to dictionary – adds
the words of the selected rows to a chosen category in the dictionary (see Creating and
Managing Dictionaries).
 Add to stop list – adds
the words of the selected rows to the stop list (see Stop
Lists).
Add to stop list – adds
the words of the selected rows to the stop list (see Stop
Lists).
 Search results – creates
a list of the search results for the selected rows.
Search results – creates
a list of the search results for the selected rows.
 Refresh and apply stop
list – refreshs the table of results regarding the stop list.
Refresh and apply stop
list – refreshs the table of results regarding the stop list.
Example
We will be using a short text section from the new testament:
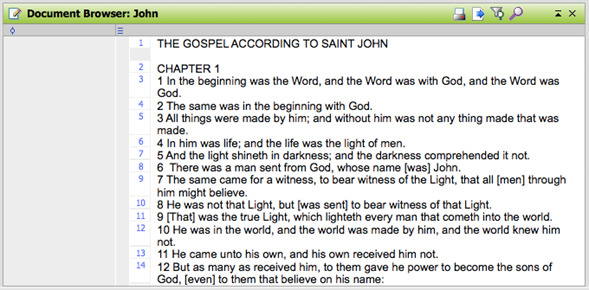
The “Document Browser” window
Now we will start the word frequency counting for all texts. After clicking twice on the column frequency, we get a list arranged by frequencies in descending order. Clicking once will assort the list in ascending order, which means that words with the frequency of 1 are on the top of the list.
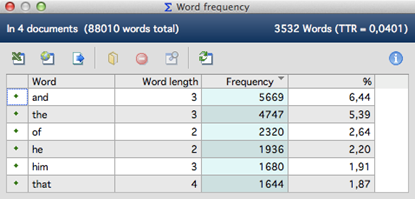
The list of results of the “Word frequency” function
As you can see, the word “and” is the most common word, which was counted 5669 times. This relates to a percentage of 6.44 per cent for each word.
The following demonstrate possible ways to handle the table:
q An alphabetical list in ascending order is generated by clicking on the column title Word.
q By clicking on the column title Word with the right mouse button, a context menu opens which contains, among other things, the option Search. This option calls up an input field in which you can type the desired word.
q A list of all locations of a word in the text can be created by clicking on the given word with the right mouse button and selecting the option Create index in the context menu.
q By double-clicking on a word, it can be added to the active stop list.
MAXQDA users are already familiar to the window “Search results” (from MAXQDA’s text search functions) and know that from this window, the locations and their context can be coded as desired.
 Word Frequencies:
Differentiation by Documents and Document Sets
Word Frequencies:
Differentiation by Documents and Document Sets
© VERBI Software. Consult. Sozialforschung. GmbH, Berlin 2014, v11.1.0 |