Document links enable you to connect two document segments with each other. They have the same meaning and serve the same function as hyperlinks in the internet, namely to connect two points: an anchor and a target. As soon as one clicks on the anchor of an existing link, the corresponding target will be loaded and vice versa.
The document links in MAXQDA can link data segments either from the same text or from different documents. In order to insert a document link, the first text segment – the anchor – has to be marked in the Document Browser. The smallest unit you can mark is a single character, but in most cases, you will want to mark at least a phrase if not a sentence or paragraph.
After highlighting the data segment, click on the  icon or right-click on the highlighted data and select Insert document link from the context menu – the data segment will now be marked blue. Now, mark the other data segment (which can also be in another document) and, again, click on the
icon or right-click on the highlighted data and select Insert document link from the context menu – the data segment will now be marked blue. Now, mark the other data segment (which can also be in another document) and, again, click on the  icon or select the option from the context menu. After the second text segment appears underlined, you are able to jump from one text segment to the other by clicking on either one of the data segments.
icon or select the option from the context menu. After the second text segment appears underlined, you are able to jump from one text segment to the other by clicking on either one of the data segments.
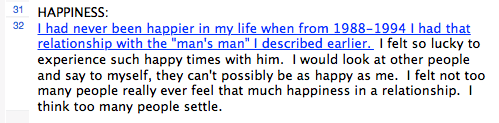
In order to remove an existing document link, right click on one of the two underlined document passages and select Remove link. The other link partner will be deleted automatically.
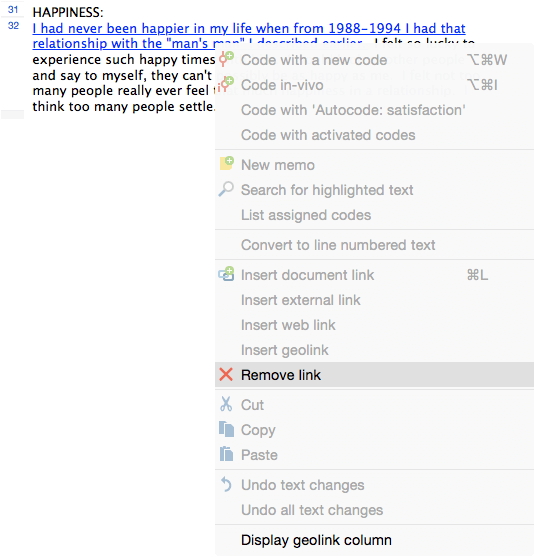
Tip: If you want to link more than two data segments, place another link directly next to the first link, which leads to the desired third (fourth…) segment.
Similar to the tabular overviews of coding and memos, MAXQDA offers an overview of your document links. Open the drop-down menu Documents and then select Overview of links. The overview lists all links with anchor and target. Clicking on a specific link will result in a jump to this text segment, which will appear in the Document Browser. The link overview can be shown as an html table or exported to Excel or as an .rtf document.
