To import Twitter data into a MAXQDA project, select Documents > Import data from Twitter from the main menu.
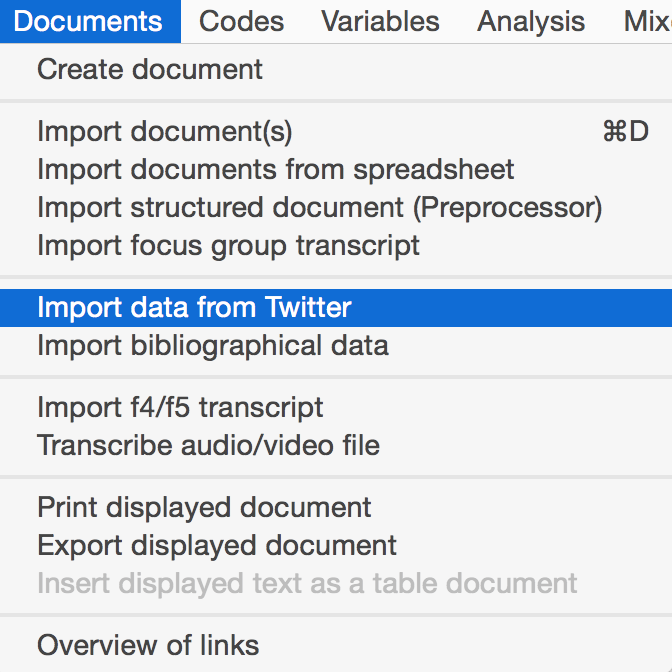
The following dialog window will appear:
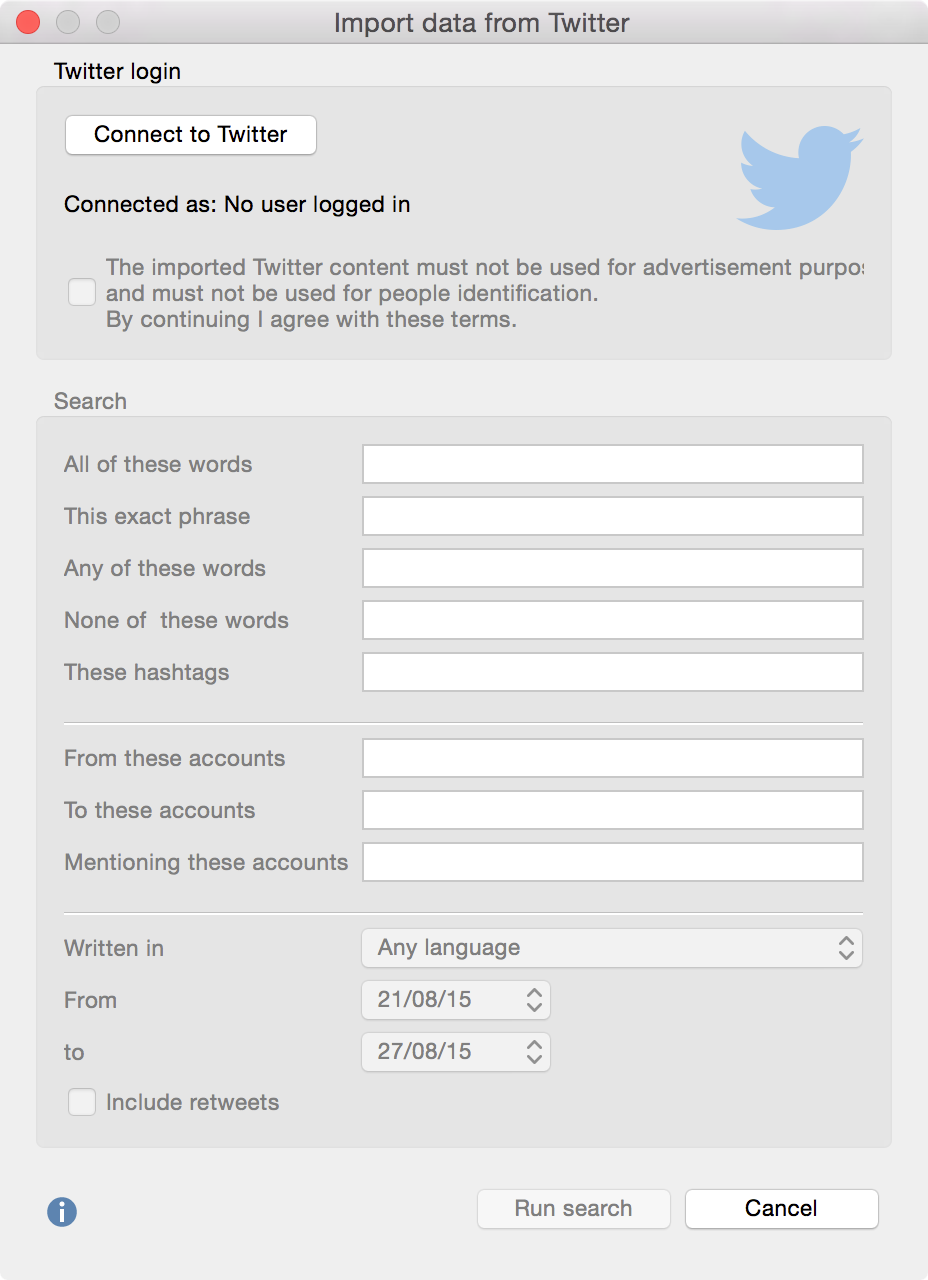
Twitter Login
In order for MAXQDA to import data directly from Twitter, you must first link your Twitter account to MAXQDA. To do so, click Connect to Twitter at the top of the dialog window.
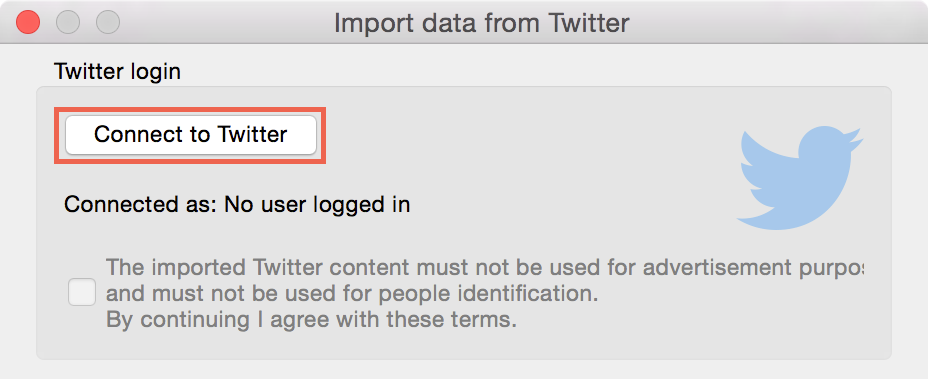
A new browser window will open where you can enter the login data of your Twitter account. Then, click Authorize App to allow MAXQDA to receive Twitter data from your account.
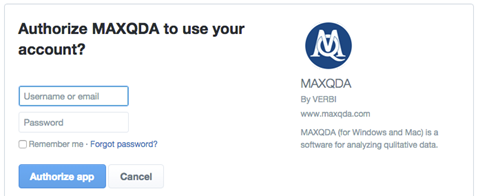
After registration, you can close the browser window and return to MAXQDA to start importing data.
Searching for Twitter data
The original dialog window that you opened in MAXQDA will remain open, indicating whose account is connected to MAXQDA. You can now check the box below the login button, which was previously greyed out. Only once you have agreed to the terms of using Twitter data neither for advertising purposes nor for personal identification can you start your search on Twitter. Once you agree to the terms, the search fields will become available.
The complex search follows the same principle as the advanced Twitter search. In the top fields, you can enter words or strings that must appear or not appear in the tweets. In the middle and lower sections, you can set define specific conditions for the search and the accounts to be searched.
From these accounts – searches for tweets from specific users. Multiple usernames can be entered, separated by commas.
To these Accounts - searches for tweets in which the entered username appears at the beginning of the tweet. Multiple usernames can be entered, separated by commas.
Mentioning these Accounts - searches for tweets in which the entered user name appears somewhere in the tweet. Multiple usernames can be entered, separated by commas.
Further parameters can be set in the lower section:
Language: Limits the search to the selected language (the assignment of tweets to a language is done by Twitter itself and is not verified by MAXQDA). If you wish for tweets in all languages to be taken into account, allow the default parameter “Any language” to remain.
From/to: The default search period is set at seven days, becuase this is the maximum period allowed by Twitter’s search function. You can reduce the search period, for example to one day, by adjusting the dates accordingly.
Include retweets: By default, this option is not selected. If you wish to include retweets in your analysis, simply place a check mark in the appropriate checkbox at the bottom of the dialog window. (The inclusion and exclusion of retweets is managed by Twitter.)
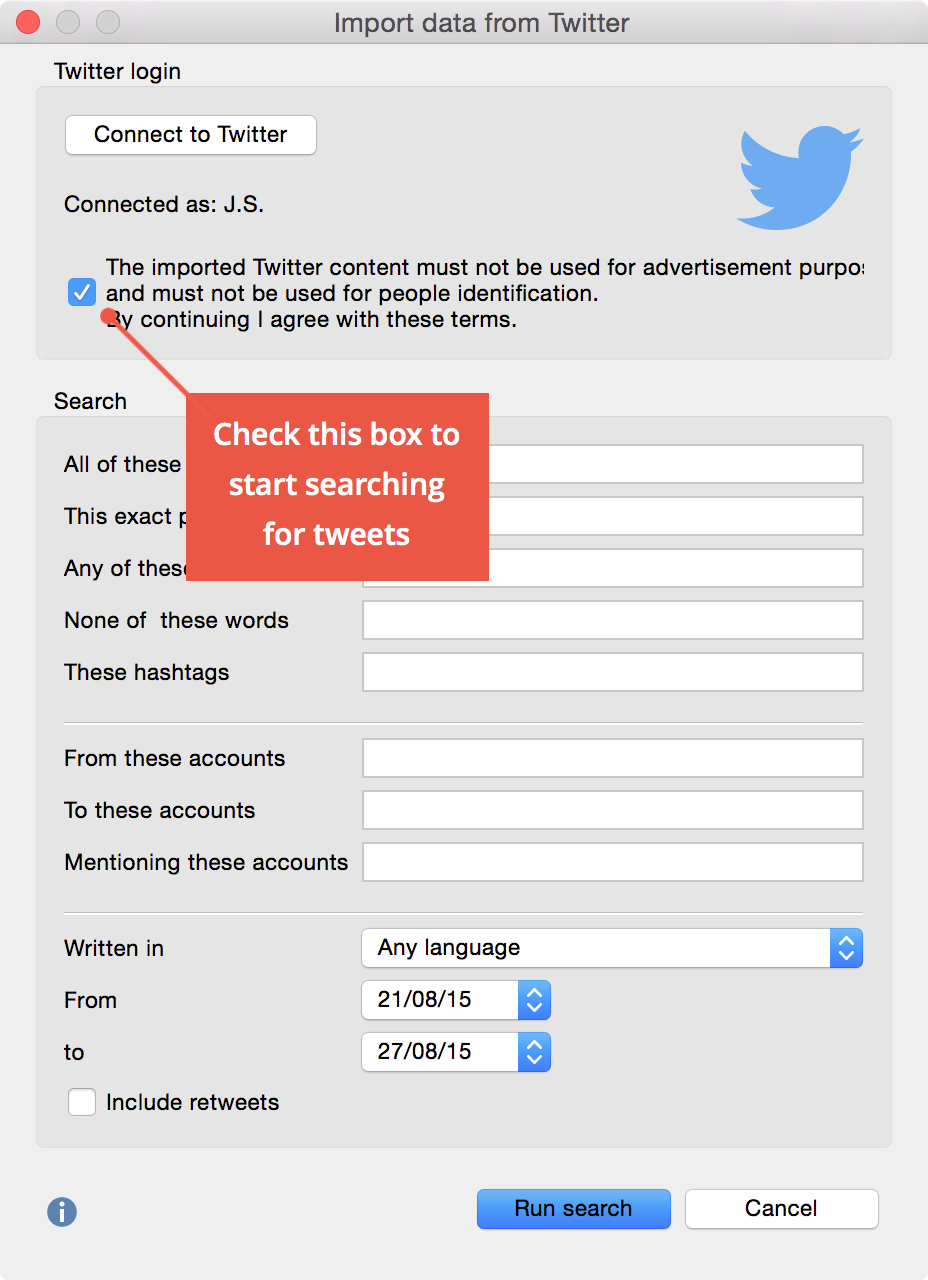
After clicking the Run Search button, a preview window with the first 100 search results will appear. The number of tweets found is displayed on the lower left. When more than 100 search hits are found, the display is updated approximately every 10 seconds.
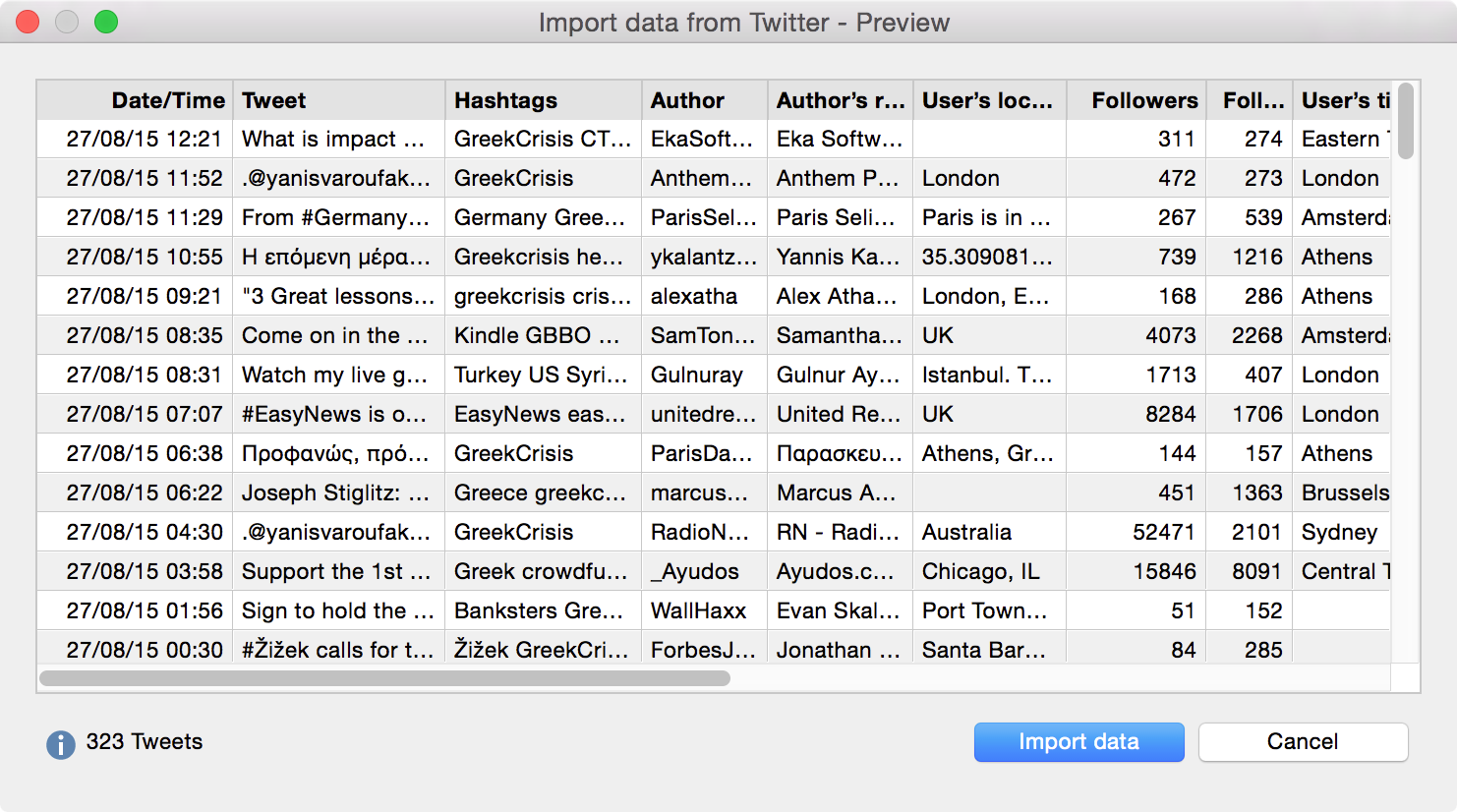
When you click Import data, MAXQDA will begin the importing the tweets.
Immediately after import, a dialog window will appear with the functions for autocoding tweets.
Twitter data in MAXQDA
During the import process MAXQDA creates a new document group in the Document System, in which a table document is generated for every 1,000 tweets.
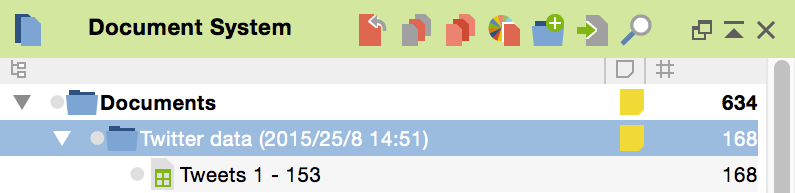
To ensure transparency of the research process, the name of the document group contains the import date. A memo will also be created for the document group in which the search query is stored.
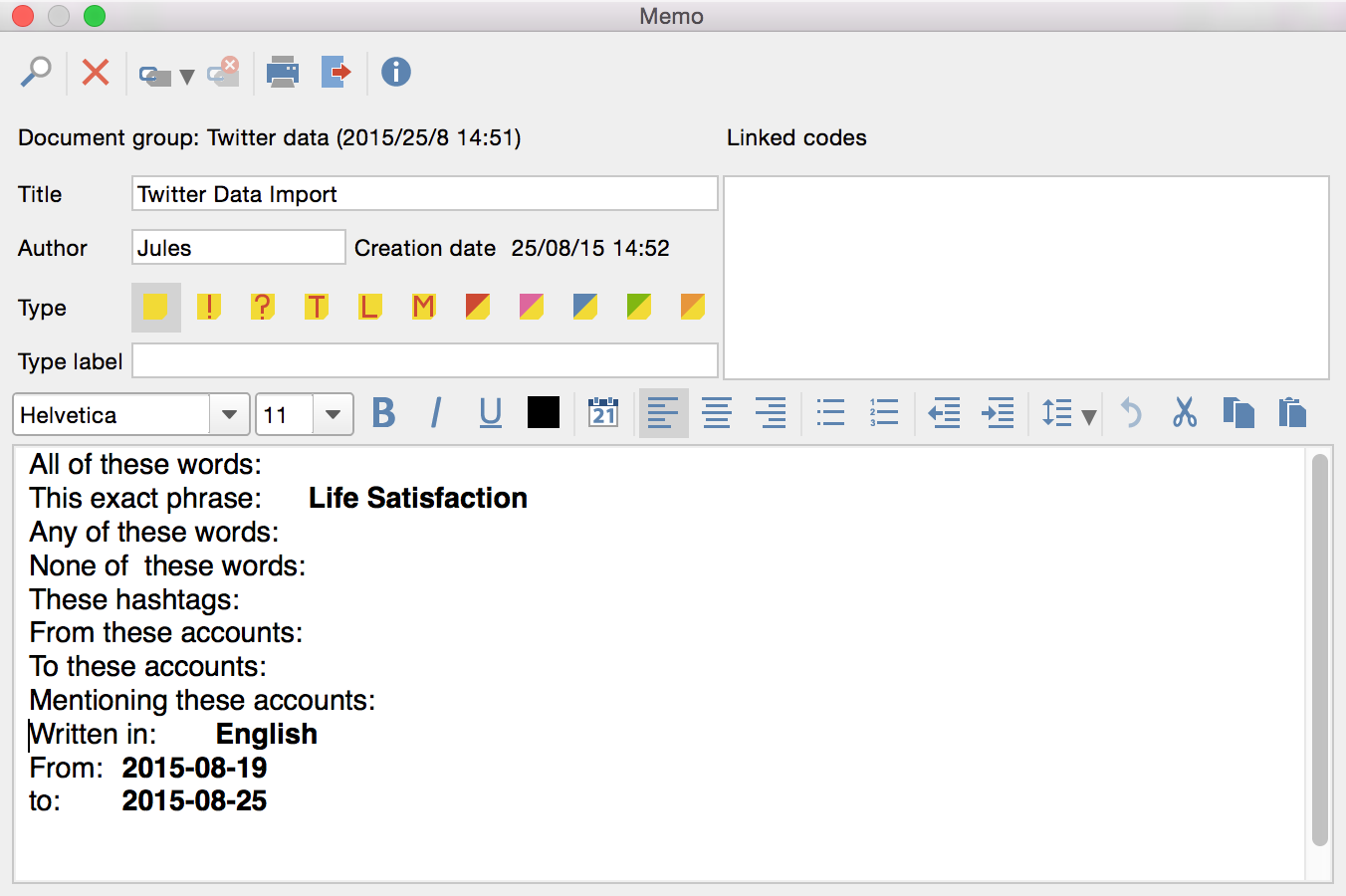
When you double-click on the document in the Document System, the Twitter data will be displayed in the Document Browser:
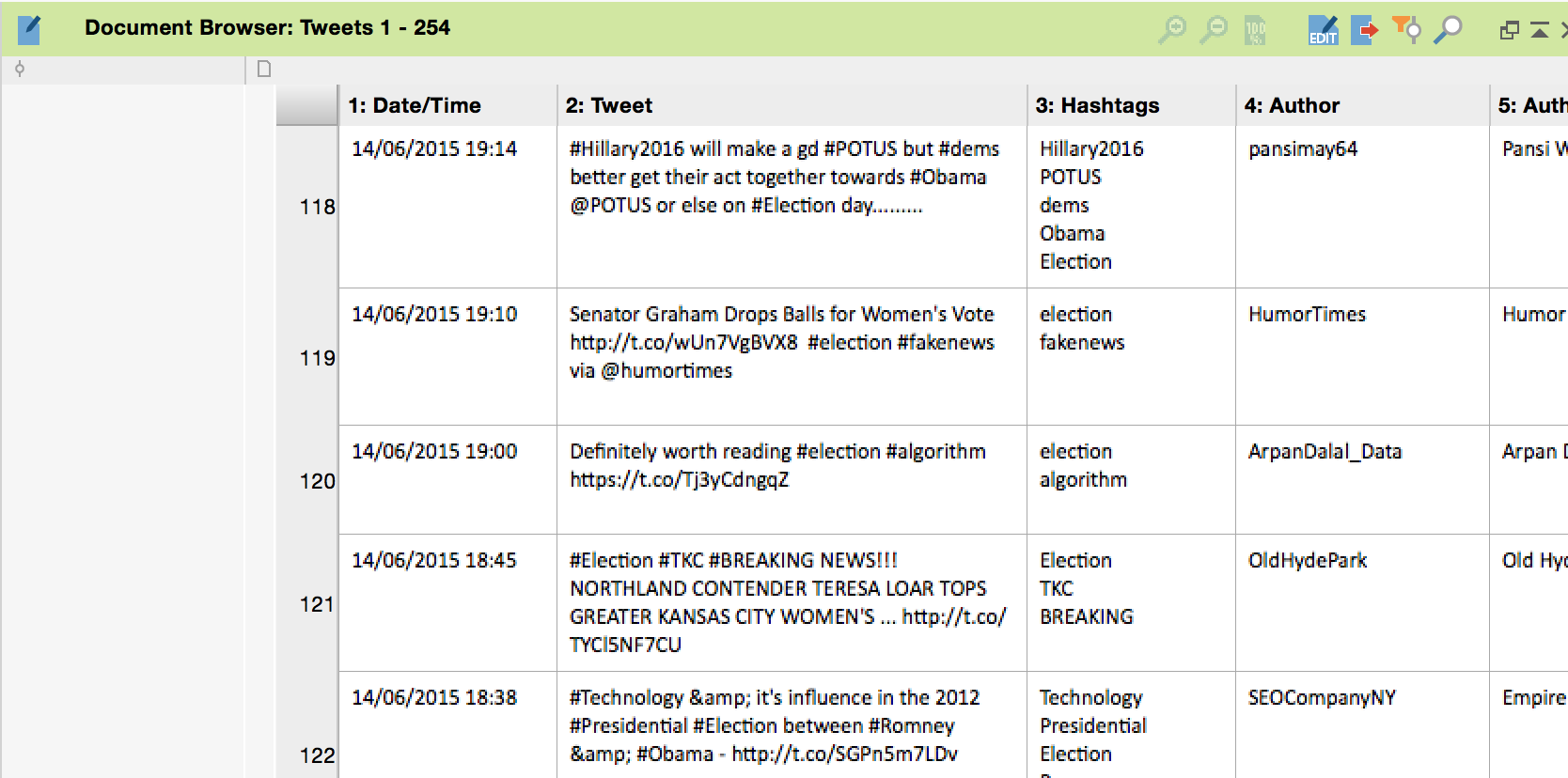
Each imported Twitter document contains 16 columns, each of which are named in the top line. Columns 1 to 3 relate to each tweet. Columns 4 to 14 contain information about the author. Column 15 shows how many times the Tweet was retweeted and column 16 informs you about the number of likes for the Tweet.
