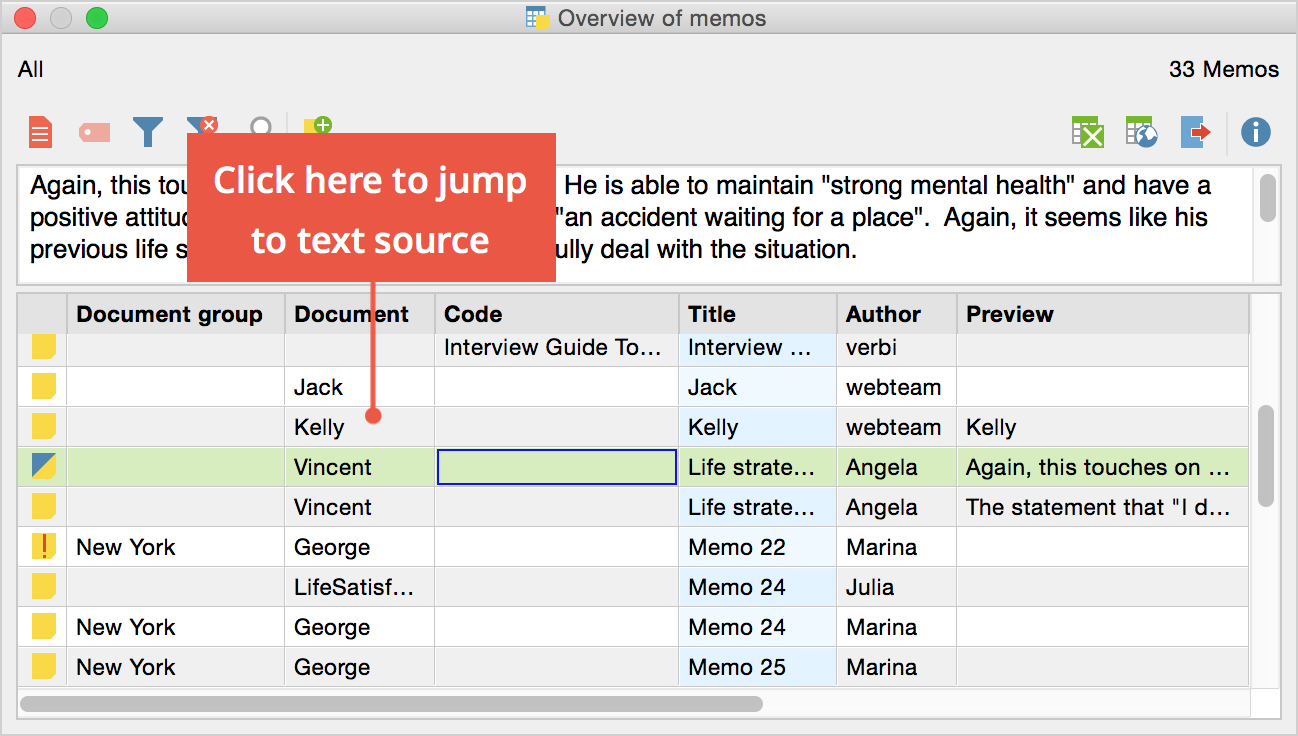Memos aren’t only accessible from their location next to documents, codes, document segments, etc. They are also available as an “Overview of memos”. You can access these overviews in various ways. An overview of all memos in the entire project can be called up by selecting Analysis > Overview of memos or by clicking on the ![]() symbol in the “MAXQDA standard” toolbar.
symbol in the “MAXQDA standard” toolbar.
In addition, contextual listings of memos in the "Document System" and “Code System” are available. If you select Overview of memos from the context menu of a document group, MAXQDA lists all of the memos assigned to the documents themselves. In the context menu for a code, there is an Overview of linked memos option, which provides a list of all of the memos assigned to the selected code.
However you open the “Overview of memos,” a table will appear with a list of the requested memos. Each row represents one memo.
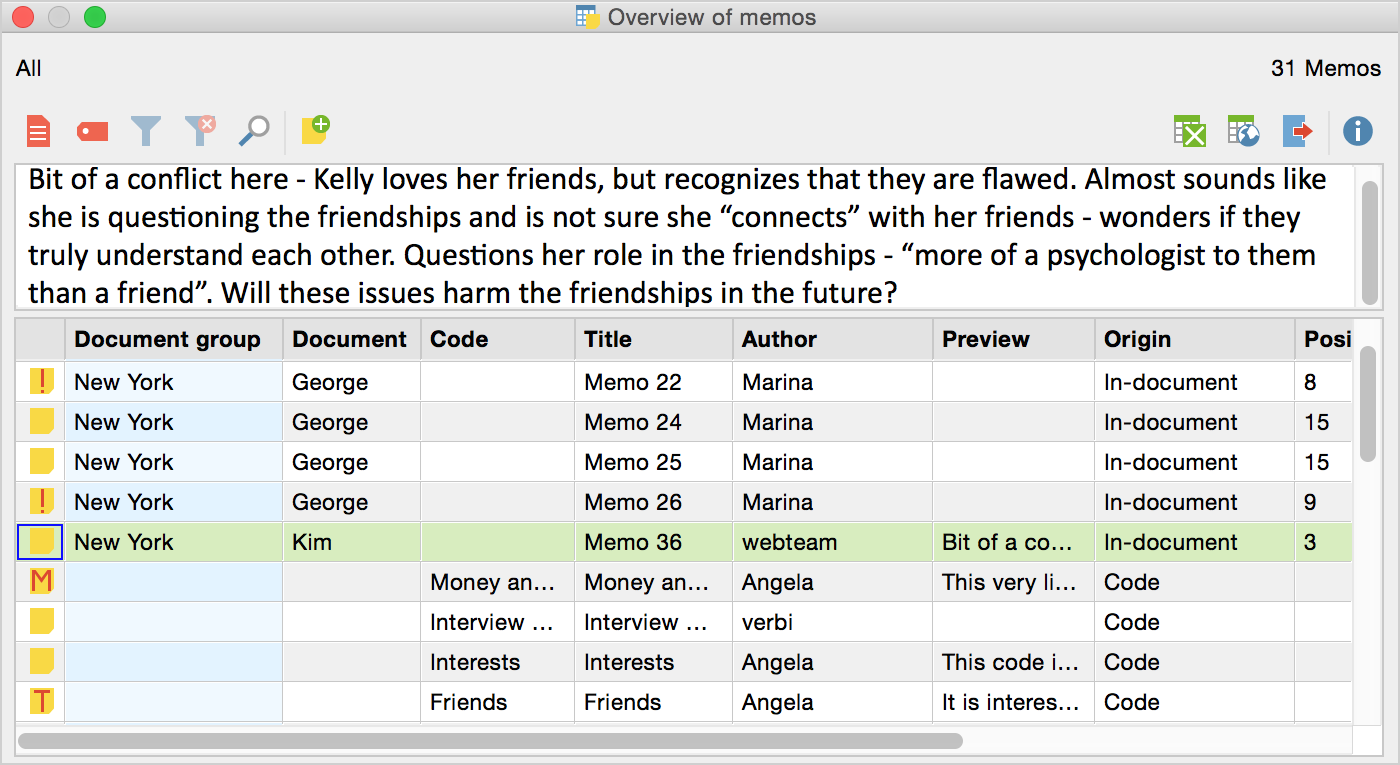
The columns in the table contain all important information about the memo, including:
- The name of the document and document group in which the memo is found (or the name of the code in the case of a code memo).
- For memos attached to document segments, the paragraph number of that segment is listed.
- The author of the memo.
- The creation date.
- A preview of the memo text made up of the first 63 characters
- The origin of the memo (e.g. the document, document group, document segment, or code the memo is attached to).
The upper section of the window displays the memo text, so that various memos can be scrolled though without opening individual memo windows for each. Memos cannot be modified or deleted in the “Overview of memos”. Instead, right-click on the line where the memo is listed and select Delete Memo.
Sort Overview of Memos and Customize View
As with all tables in MAXQDA, the table columns can be moved into a different order. Simply click the column header and hold the mouse button as you move the column into the desired position.
Table columns can be hidden by right-clicking the column header and selecting Hide. You can also choose which columns should be included in the table. By right-clicking on any of the column headers, you will have the option to choose Select fields. You can then check the box next to the columns that you wish to view and uncheck the boxes of any columns you want to hide.
The table can be sorted in ascending or descending order, using any column as the sort criterion. To access this function, click the column header. For example, if you click on the “Document Group” column header, the table will be sorted in ascending order of document groups, beginning with A. If you click the column header again, the table will be sorted in descending order of document groups beginning with Z.
The same applies to all data fields: If you click on the “Creation date” column header, the memos will be sorted according to the dates they were created. If you click on the “Author” column header, all memos written by an author will appear in succession.
Filtering the “Overview of Memos”
As with all overviews in MAXQDA, the tabular Overview of Memos can be sorted according to diverse criteria. This is especially handy if you want to compile only the code memos of a project or user, or only the memos that were created after a certain date.
For example, to compile all of the code memos for a project, proceed as follows:
- Open the “Overview of memos” with all memos. The fastest way to do so is to click on the
 symbol in the standard toolbar.
symbol in the standard toolbar. - Right-click on the “Origin” column heading and select Filter.
- In the dialog box that appears, select “Contains” and enter “Code”:
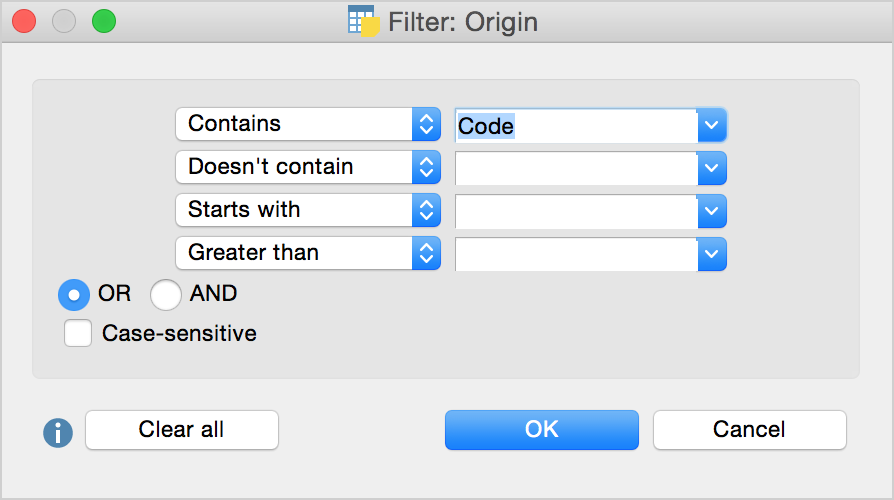
- When you click OK, MAXQDA will list the code memos of the project only.
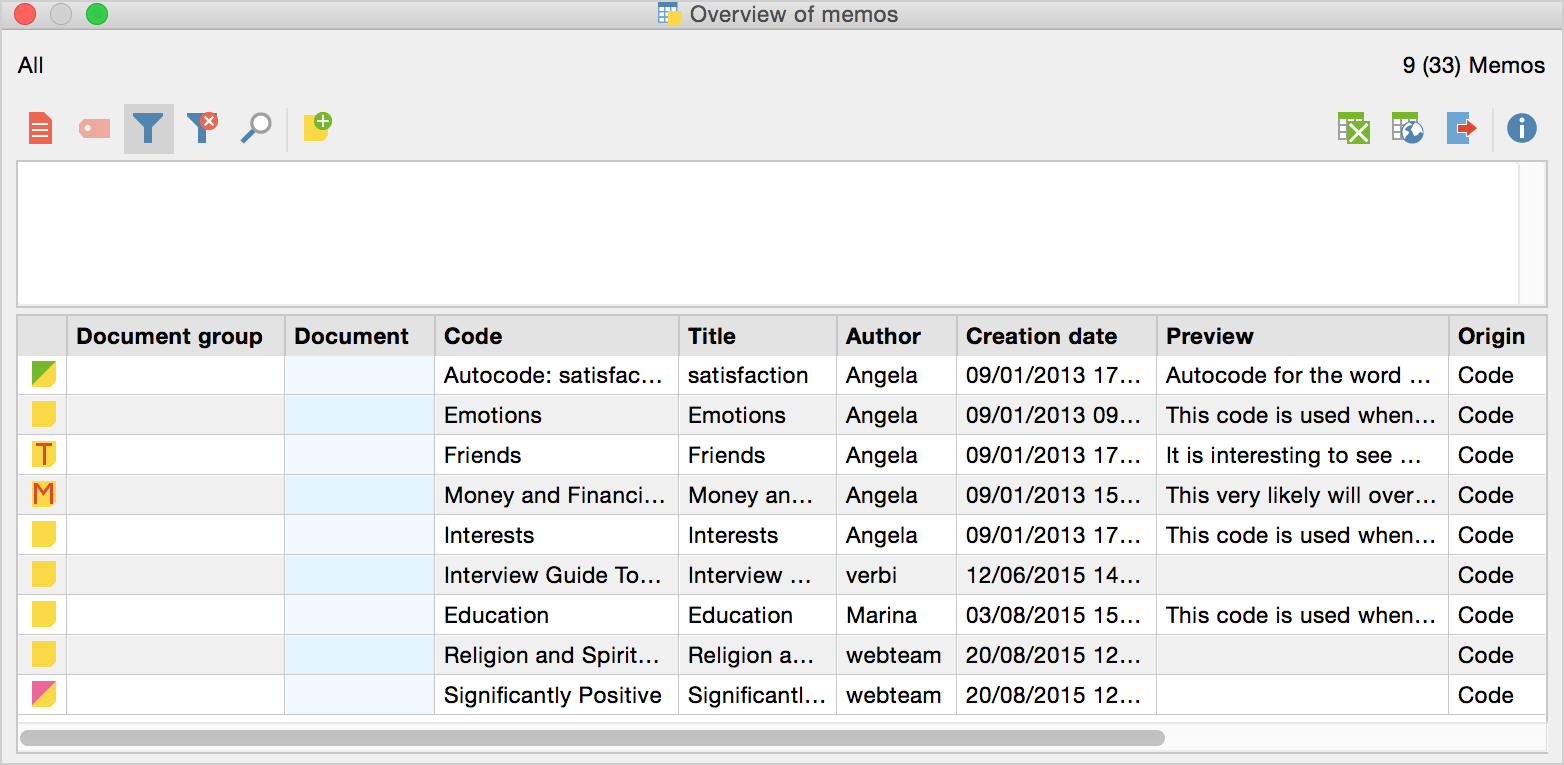
Listing of all code memos in a project
Browsing the “Overview of memos”
It is also possible to search in the various columns. To search in a specific column, right-click on the column header and select Search. The instances where the search term appears are immediately highlighted, and the up and down arrows allow you to navigate between memos. To search multiple columns simultaneously, select the Choose search columns option. When you use the magnifying glass symbol ![]() in the “Overview of Memos” toolbar, the search will automatically be carried out in all columns.
in the “Overview of Memos” toolbar, the search will automatically be carried out in all columns.
Creating a New Free Memo
In the "Overview of memos" toolbar you will find the New free memo icon ![]() . You can create a new free memo, which is not assigned to any particular document, code, or text by clicking on this icon. Alternatively, you can create a new free memo by selecting Analysis > New free memo from the main menu.
. You can create a new free memo, which is not assigned to any particular document, code, or text by clicking on this icon. Alternatively, you can create a new free memo by selecting Analysis > New free memo from the main menu.
Free Memos are visible in the "Overview of memos" only when all memos from the project are included.
Jumping from the “Overview of memos” to a Memo
From each memo displayed in MAXQDA’s “Overview of Memos”, you can jump to the position in the document that the memo is attached to. You need only click on the desired memo with the left mouse button. The source document immediately appears in the “Document Browser” positioned exactly at the place where the memo is found.
This option only works with memos attached to document segments, of course. If you click on a code memo, the “Document Browser” remains unchanged, but the code is highlighted in the “Code System.” The same happens with memos that are attached to objects in the “Document System.”